Filter là tính năng được dùng thường xuyên trong Photoshop, tuy nhiên bạn đã biết hết các tính năng trong công cụ này chưa? Hãy đọc bài viết dưới đây để hiểu hết về Filter trong Photoshop nhé!
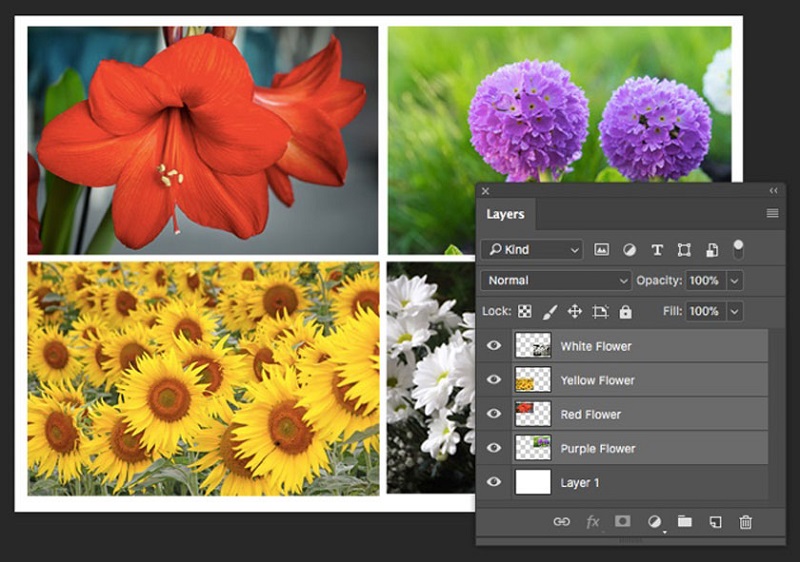
1 – Blur (làm mờ)
Box Blur: Box Blur là một dạng làm nhòe ảnh dựa theo giá trị màu trung bình của các pixel xung quanh, rất hữu ích cho việc tạo ra các hiệu ứng đặc biệt. Có thể hiệu chỉnh độ nhòe bằng cách tăng giảm kích thước vùng màu trung bình của các pixel.
Gaussian Blur: Nhanh chóng làm nhòe vùng chọn theo mức độ có thể điều chỉnh. Giá trị Radius càng cao thì mức độ nhòe càng mạnh. Box Blur và Gaussian Blur nhìn qua rất khó phân biệt nhưng nếu bạn tăng mức độ Blur từ từ thì sẽ thấy: Box Blur làm mờ hình ảnh từ các biên màu, còn Gaussian Blur thì làm mờ theo kiểu đồng dạng hóa các màu sắc cạnh nhau.
Lens Blur: Lens Blur bổ xung độ nhòe vào hình ảnh để tạo ra hiệu ứng cho một vùng có chiều sâu hẹp hơn, vì thế một vài đối tượng trên hình ảnh thì tập trung, còn các vùng khác thì nhòe xung quanh. Lệnh này giống như ứng dụng lấy nét của máy ảnh kỹ thuật số hoặc camera của smart phone.
Motion Blur: Làm nhòe theo hướng cụ thể từ -360 độ đến +360 độ và cường độ xác định từ 1 – 999. Hiệu ứng của bộ lọc này như chụp ảnh đối tượng đang chuyển động.
Radial Blur: Đây là một hiệu ứng rất mạnh. Làm nhòe một cách đa dạng và phong phú hơn theo hướng nan hoa, tỏa tia.
Shape Blur: Hiệu ứng Shape Blur cho phép làm nhòe theo một hình shape được chỉ định.
Shape này chỉ áp lên từng pixel nên dù chọn blur theo hình nào thì sự khác biệt đều không rõ ràng để ta thấy được.
Smart Blur: Làm nhòe chính xác hình ảnh. Làm nhiệm vụ tinh lọc các mảng màu. Nó chuyển hóa hình ảnh về dạng đơn giản của các pixel màu, nói ngắn gọn là đơn sắc hóa các mảng hình ảnh, biến hình chụp sau khi chuyển có dạng như tranh vẽ màu nước.
Surface Blur: Hiệu ứng Surface Blur cho phép làm nhòe, tạo bề mặt mịn, trơn nhẵn, gỡ bỏ các hạt chấm chấm mà vẫn bảo toàn chi tiết các cạnh.
2 – Distort
Displace: Biến dạng hình ảnh bằng một ảnh PSD.
Pinch: Amount (độ xoáy): nếu là số dương thì thóp lại từ tâm, nếu là số âm thì phình ra từ tâm.
Polar Coordinates: Chuyển vùng chọn từ tọa độ vuông góc sang tọa độ cực và ngược lại.
Ripple: Tạo hiệu ứng gợn sóng lăn tăn trên vùng chọn hoặc toàn hình ảnh.
Shear: Làm biến dạng hình ảnh dọc theo đường cong.
Spherize: Biến dạng hình ảnh theo khối cầu, phạm vi tỏa ra từ tâm đến cạnh biên của toàn vùng chọn/ hình ảnh, không giống như lệnh Pinch – chỉ tác động 1 vùng nhỏ tính từ tâm tỏa ra.
Twirl: Xoáy hình ảnh mạnh dần về phía tâm. Hiệu ứng này giúp tạo ra những background độc đáo.
Wave: Tạo gợn sóng mạnh.
3 – Noise
Là một nhóm các bộ lọc có chức năng chính là điều chỉnh các pixel trên hình ảnh bị hạt, tạo hạt hoặc khử hạt.
Add Noise: Bộ lọc Add Noise có chức năng tạo hạt cho hình ảnh, làm hình ảnh trông như tranh cát hoặc giả lập độ mịn, độ nét…
Despeckle: Bộ lọc Despeckle phát hiện phần bị hạt giữa các mảng khác màu giao nhau và làm mờ nó đi để giảm nhiễu hạt, nhưng vẫn giữa lại độ nét trung bình cho các chi tiết của tổng thể. Do Despeckle không có bất cứ tùy chọn gì nên nó vô tình “bào nhẵn” luôn cả nền và viền của chi tiết (dù không nhiều).
Dust & Scratches: lọc giảm nhiễu hạt trực quan bằng cách thay đổi các điểm ảnh liền kề nhau bằng các điểm màu chiếm đa số trong mảng đó.
Median: Bộ lọc Median gom các điểm ảnh có độ sáng và màu sắc tương đồng nhau thành từng mảng đồng nhất, giúp loại bỏ hoặc làm giảm sự xuất hiện của các điểm ảnh bị nhiễu hoặc những đốm màu không mong muốn.
Reduce Noise: Bộ lọc này hỗ trợ giảm nhiễu hạt màu sắc và nhiễu hạt độ sáng, với hệ thống điều chỉnh 2 tầng: Basic và Advanced.
4 – Pixelate
Color Halftone: đưa ảnh về dạng pixel dạng tròn.
Crystalize: Bộ lọc này phân mảnh hình ảnh thành những pixel có dạng đa giác (ngẫu nhiên) xếp khít (sát cạnh) nhau.
Facet: Trên lý thuyết, bộ lọc Facet tạo một lớp như các khối màu đặc. Bạn có thể sử dụng bộ lọc này để làm một hình ảnh trông như quét sơn bằng tay hoặc một bức tranh trừu tượng. Hãy đưa hình ảnh về độ phân giải thấp và thử dùng bộ lọc này bạn sẽ thấy kết quả.
Fragment: Hình ảnh sau khi áp bộ lọc Fragment thì trông hơi mờ đục và tinh mịn, mục đích triệt tiêu độ sắc cạnh của các pixel.
Mezzotint: đưa mỗi pixel về màu cơ bản theo dạng Dot, Line, Stroke.
Mosaic: phân mảng hình ảnh thành những hình vuông đơn sắc.
Pointillize: Tương tự như cách hoạt động cua các bộ lọc trên, bộ lọc Pointillize phân mảng hình ảnh thành các điểm ngẫu nhiên, bắt dính cũng ngẫu nhiên tạo cảm giác như các điểm màu đang trôi nổi trên trang làm việc.
5 – Render
Clouds: Tạo mây bằng cách dùng các giá trị ngẫu nhiên biến đổi giữa màu foreground và background.
Difference Clouds: Vẫn là hiệu ứng Clouds trên nhưng kết hợp với chế độ hòa trộn Difference. Cũng không có thêm tùy chọn nào, kết quả cũng ngẫu nhiên, vì là Difference nên màu sắc kết quả có xu hướng sậm màu hơn so với màu foreground và background.
Fibers: Lệnh Fibers kết hợp màu foreground và background để giả lập các dạng chất liệu sợi, bố,…được kết thành từng thớ liên tục.
Lens Flare: Giả lập hiện tượng khúc xạ ánh sáng, cực sáng thẳng vào camera > còn gọi là hiện tượng ngược sáng.
Lighting Effects: Bộ lọc Lighting Effects cho phép bạn hiệu chỉnh kiểu chiếu sáng, loại nguồn sáng, thuộc tính chiếu sáng và kênh chứa mẫu kết cấu.
6 – Sharpen
Sharpen: Làm sắc nét hình ảnh cơ bản, chế độ tự động, áp dụng chung cho cả hình ảnh, không có chọn lọc và cũng không cung cấp bất cứ tùy chọn nào.
Sharpen Edges: Tương tự như Sharpen, nhưng tập trung nhiều vào nét viền, đường biên đối tượng trong ảnh, cũng tự động và không có tùy chọn nào khác.
Sharpen More: Mỗi lần áp dụng là mỗi lần tăng Sharpen lên 1 bậc.
Smart Sharpen: Bộ lọc làm sắc thông minh này có 2 chế độ: Basic (cơ bản) và Advanced (chuyên sâu).
Chế độ Basic:
– Amount: mức độ làm sắc cạnh. Các pixel mang màu sắc trung gian được tạo ra nên nếu Amount càng lớn thì các pixel càng dày đặc, sự khác biệt so với ảnh gốc càng rõ ràng.
– Radius: Độ xoay hay vát sắc cạnh của pixel. Thông số này tốt nhất đừng vượt quá 5px.
– Remove: giúp loại bỏ các yếu tố gây nhiễu như: Gaussian Blur, Lens Blur, Motion Blur (chỉ có Motion Blur là áp dụng được độ Angle bên dưới nó)
– More Accurate: độ sắc cạnh được chính xác hơn, đồng nghĩa sẽ bị răng cưa nhiều hơn, nên nếu bạn đã cho thông số Radius cao và áp dụng Remove thì không nên chọn cái này.
Chế độ Advanced:
Thẻ Sharpen (làm sắc nét): giống như chế độ Basic
Thẻ Shadow (áp dụng cho vùng tối màu) và Highlight (áp dụng cho phần sáng màu)
– Fade Amount: độ “phai” của mảng màu sáng/ tối. Các pixel trung gian mang màu sát với tông sáng/ tối chủ đạo hơn, nên dù có tăng thông số này lên thì cũng thay đổi không nhiều, nhưng hình ảnh trông sẽ mượt hơn, không quá gắt như Amount của Basic.
– Tonal Width: độ trải của màu sáng/ tối chủ đạo.
– Radius: độ chênh lệch giữa các mảng pixel.
Unsharp Mask: chế độ làm sắc mạnh hơn Smart Sharpen. Thông số Amount và Radius giống như trên, nhưng vì bộ lọc này chỉ “mạnh” chứ không có nhiều tùy chọn “sâu” như Smart Sharpen nên việc nhiễu răng cưa là không thể tránh. Nhờ có tùy chọn Threshold, khử răng cưa do 2 thông số trên tạo ra, “mài nhẵn” các vùng nhiễu hạt hay tán sắc. Threshold có thể dao động từ 0 đến 255 levels, nhưng khi Radius < 10, Threshold sẽ mất tác dụng nếu thông số vượt quá 100.
7 – Stylize
Diffuse: Xáo trộn, phân tán các điểm ảnh gần nhau khiến cho vùng chọn bớt sắc nét.
Embos: Khiến cho vùng chọn có vẻ nổi lên hoặc lõm xuống bằng cách chuyển dạng màu tô thành màu xám và đồ lại các cạnh bằng màu tô nguyên thủy theo sắc độ trắng – đen.
Extrude: Tạo nên các hình khối lập phương hoặc kim tử tháp trên hình ảnh ban đầu, trông như hiệu ứng vụ nổ phân mảnh đều. Tuy nhiên, nó vẫn bảo toàn được màu sắc của ảnh.
Find Edges: Đồng nhất hình ảnh bằng nền trắng, căn cứ vào độ chênh lệch chuyển tiếp từ các vùng màu tối và màu sáng để xác định viền và làm nổi bật viền bằng màu tối hơn. Những viền càng đậm, càng rõ ràng tức là vị trí tại đó có độ chênh lệch màu sắc giữa sáng tối càng lớn.
Solarize: Pha trộn một ảnh âm bản với một ảnh dương bản tương tự như khi một bản in đang được phơi sáng.
Tiles: Phân mảng hình ảnh thành một loạt những mảnh ghép và dịch chuyển chúng lệch đi (ngẫu nhiên) một chút.
Trace Contour: Tìm những sự chuyển tiếp giữa các khu vực sáng nhất và vẽ nét viền mảnh lên đó bằng các kênh màu khác nhau.
– Vị trí có độ tương phản sáng – tối càng cao thì màu tại đó càng đậm.
– Màu sắc của viền tuy nói là theo kênh màu nhưng thực tế là mang màu tương phản với màu của hình ảnh gốc.
Wind: Tạo ra các vạch ngang rất nhỏ trên ảnh để giả lặp hiệu ứng gió tạt.
8. Other
Custom: Mặc dù tên gọi là “tùy biến” nhưng thực chất ta chỉ tác động lên độ sáng/ tối của hình ảnh bằng cách áp cho khu vực tại đó 1 con số cụ thể.
Cơ chế hoạt động: hình ảnh được (giả lập) phân chia thành 25 ô (gọi là khu vực “ma trận”) như trong cửa sổ tùy chọn. Nếu muốn vùng nào đó trên hình ảnh sáng hơn thì điền tại ô đó 1 con số dương, muốn vùng đó tối hơn thì điền 1 con số âm. Số càng lớn thì vị trí đó trên hình sẽ càng sáng/ tối. Con số sử dụng trong khoảng từ -999 đến 999, hiệu ứng phản sáng rất mạnh nên hầu như ta chỉ sử dụng trong khoảng -50 đến 50. Những ô liền kề nhau, thuộc những mảng màu gần gần giống nhau (tương đồng sắc độ) thì độ chính xác của những ô số sẽ không cao. Chúng ta không cần phải điền số vào hết tất cả các ô.
– Scale: độ tản sáng của các điểm ảnh. Scale dao động từ 1 đến 9999. Khi Scale = 1, các điểm ảnh sẽ ở mức sáng cực đại của thông số đã nhập vào ma trận. Bởi vậy khi ma trận chứa những con số càng lớn thì hình ảnh bị cháy sáng càng gắt, bị vỡ hạt, thậm chí các nét trong hình bị lệch biên. Khi tăng Scale = 2, độ sáng của các điểm ảnh được chia đôi, cứ thế, càng tăng scale thì độ sáng càng giảm theo hệ nhị phân.
– Offset: độ bù màu cho Scale. Nếu Scale chỉ nhắm vào việc khuếch trương độ sáng cho những điểm ảnh tại những vùng được điền số trong ma trận, thì Offset sẽ giữ lại màu sắc của hình ảnh và tán sáng đều ra cho toàn hình ảnh. Offset hiệu quả hơn khi thông số lớn hơn Scale trong khoảng từ 1 đến 40 đơn vị. Vượt ngoài khoảng này, hình ảnh sẽ bị mờ hoặc mất màu.
Điều tuyệt vời của bộ lọc Custom này là hình ảnh trông sẽ nét hơn khi bạn áp dụng hài hòa những thông số trong ma trận, Scale và Offset.
Ngoài ra, Custom còn cho phép Save lại tùy chỉnh như 1 dạng mẫu để những lần sau có thể Load lên dùng tiếp.
Maximum: Bộ lọc Maximum nhận dạng và khuếch trương phạm vi ảnh hưởng của những pixel mang độ sáng cao nhất từ rộng dần đến cực đại.
Minimum: Nếu Maximum tập trung vào những điểm sáng thì Minimum lại tập trung khuếch trương những điểm tối, và tương tự, Radius của nó cũng rất mạnh.
Offset: Đúng như tên gọi: Offset (bù vào), bộ lọc này căn cứ vào tọa độ, chi tiết, màu sắc đường biên của hình (hoặc vùng chọn) để bù vào khoảng trống được tạo ra do di chuyển tọa độ hình gốc mà ta đã đặt cho các thông số.

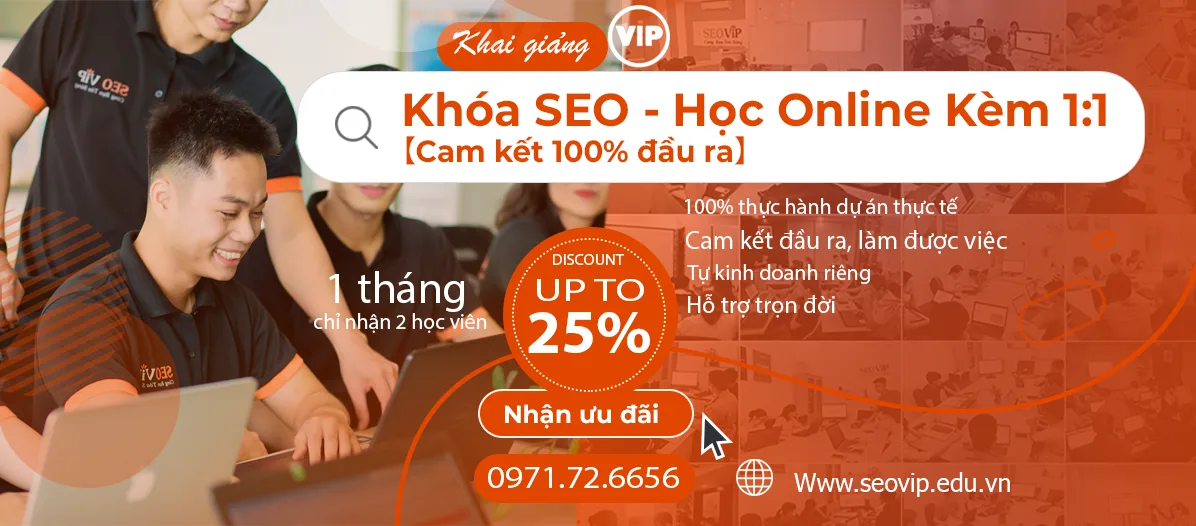
Có thể bạn quan tâm
Review top 8 trung tâm đào tạo SEO uy tín tại Việt Nam Bạn nên đọc
Phân biệt chữ inox xước hairline và inox bóng gương
Trải Nghiệm Quy Trình 5 Bước Đơn Giản Thanh Lý Phế Liệu Tại Tiền Giang