Bằng cách sử dụng các công cụ Photoshop hiệu quả, Edugate sẽ minh họa cho các bạn các bước thật chi tiết để tạo ra một Poster phim hành động kịch tính, mạnh mẽ nhưng cũng đầy bí ẩn. Cùng tìm hiểu xem các lớp điều chỉnh, các kiểu chữ được áp dụng như thế nào nhé!
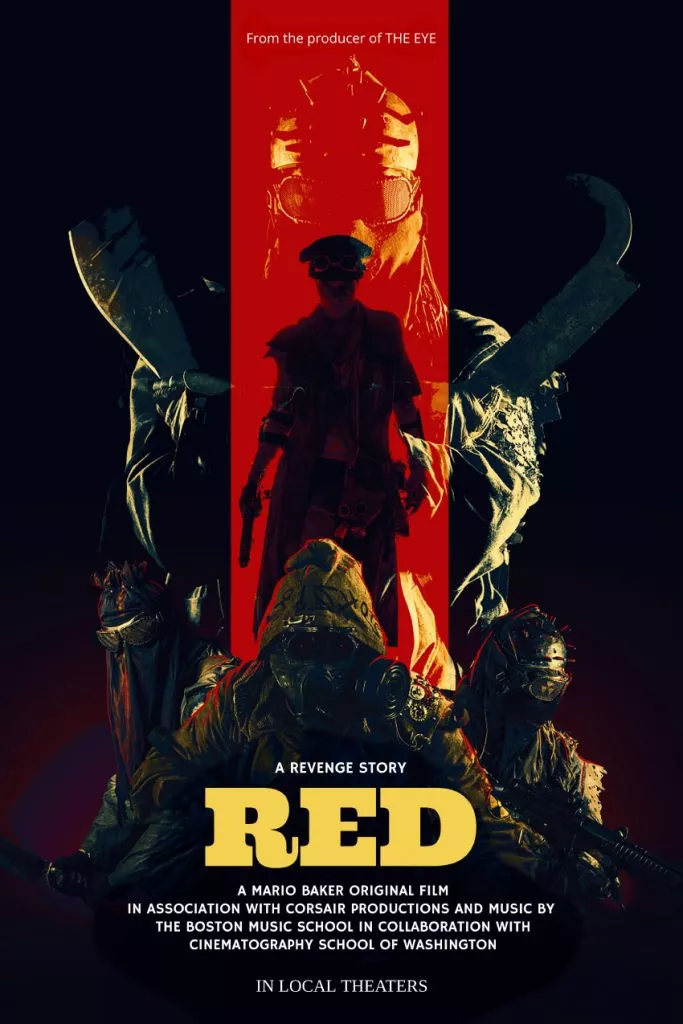
Đây là hình ảnh Poster hoàn chỉnh
1. Tạo nên phủ bóng đen và đỏ
Trước hết, phải tạo được background phù hợp với chủ đề bộ phim, xác định phần trọng tâm. Đối với một poster phim hành động thì các anh hùng sẽ được đặt ở phần trọng tâm này.
Bước 1: Tạo một khung hình 4349 x 5907px với Độ phân giải 300.
Bước 2: Tạo một Color Fill Layer và tô nó với màu đen.
Sử dụng Công cụ Gradient hoặc Brush, tạo một màu đỏ #ef0000, đối với Gradient , sử dụng gradient trong suốt đến full màu phần dưới cùng của khung vẽ.
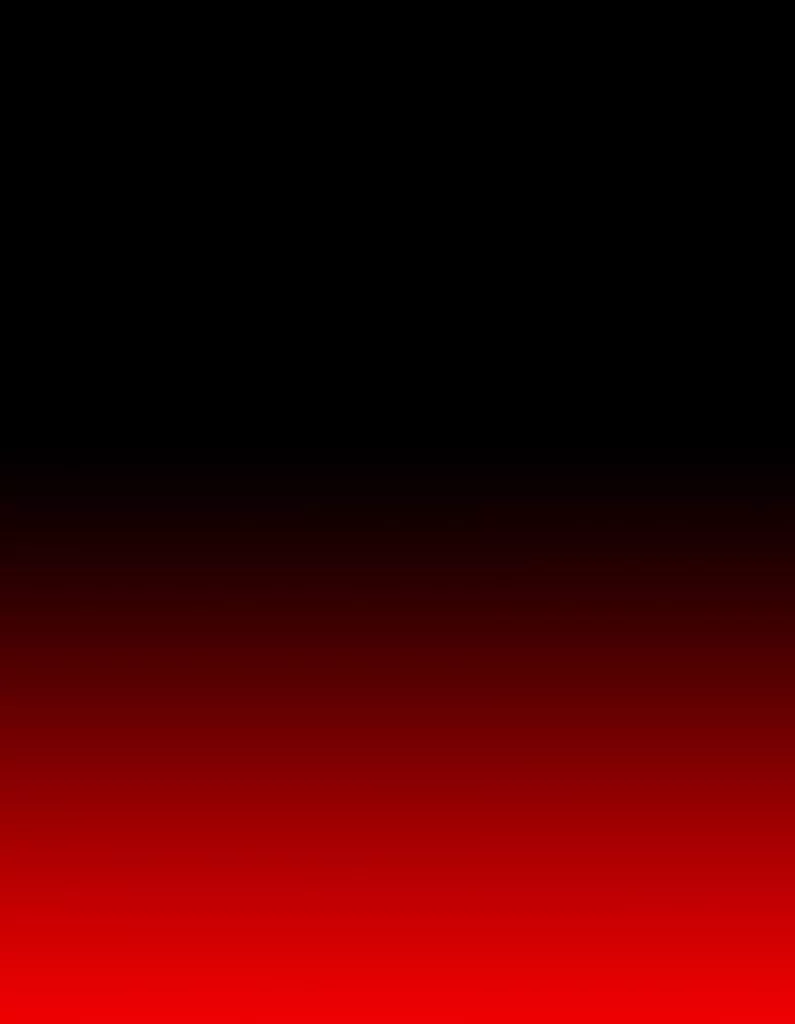
Bước 3: Sử dụng một Công cụ Brush tròn, mềm, lớn, vẽ một gradient bóng đen đi vào từ bên trái và bên phải của khung vẽ.
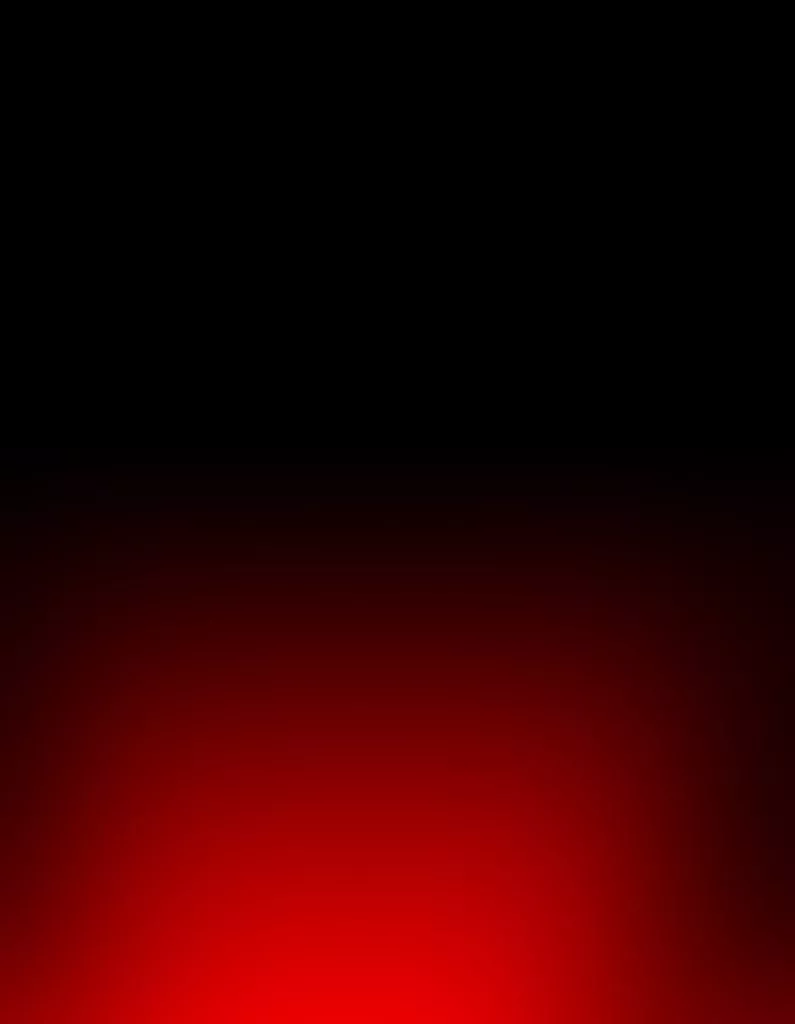
Bước 4: Sử dụng Công cụ hình chữ nhật (Rectangle Tool) để tạo một hình chữ nhật dọc màu đỏ #ff0000 đi từ đỉnh của khung vẽ xuống phía dưới.
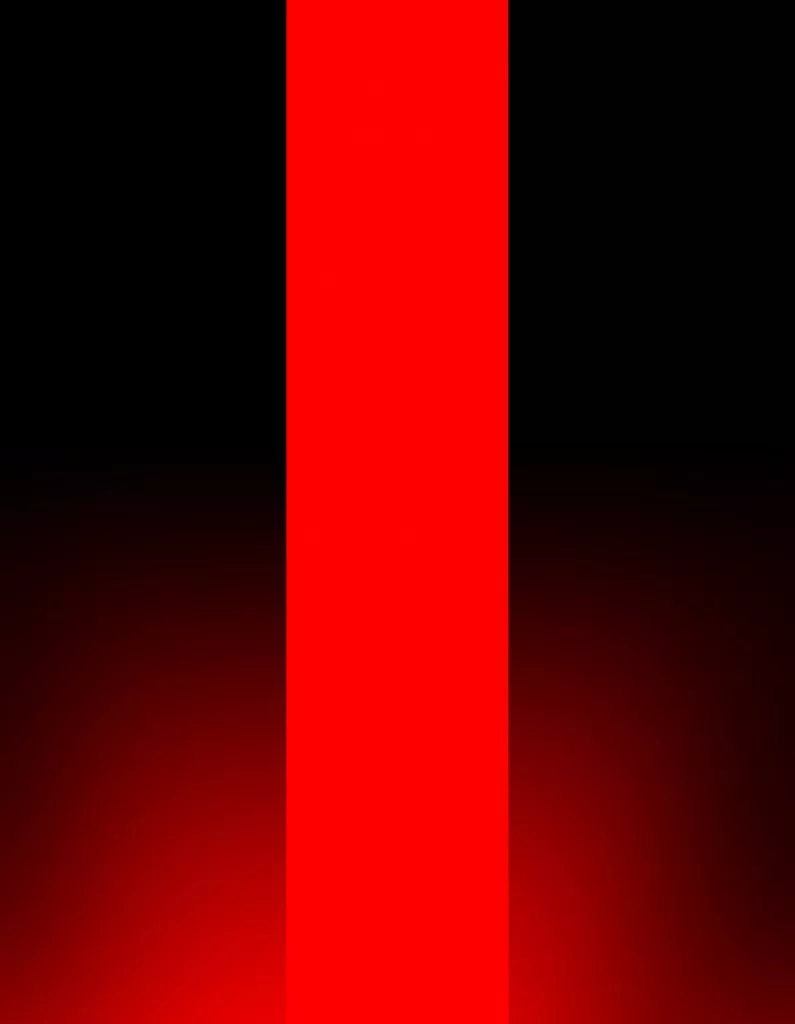
Bước 5: Kéo nhân vật nữ vào hình chữ nhật màu đỏ vừa tạo
Hòa trộn hình ảnh nhân vật nữ này ở chế độ Multiply.
Nhóm tất cả các lớp nền của bạn thành một nhóm có tên là “Base”.
2. Lập kế hoạch và đặt các nhân vật sao cho cân đối
Ngoài nhân vật chính, đặt các nhân vật phụ để thể hiện thêm nội dung của bộ phim, trong poster này, các nhân vật phụ là kẻ thù của nữ anh hùng.
Bước 1: Lấy 2 nhân vật phụ và đặt đối diện nhau. Điều này sẽ giúp đóng khung nhân vật nữ chính.
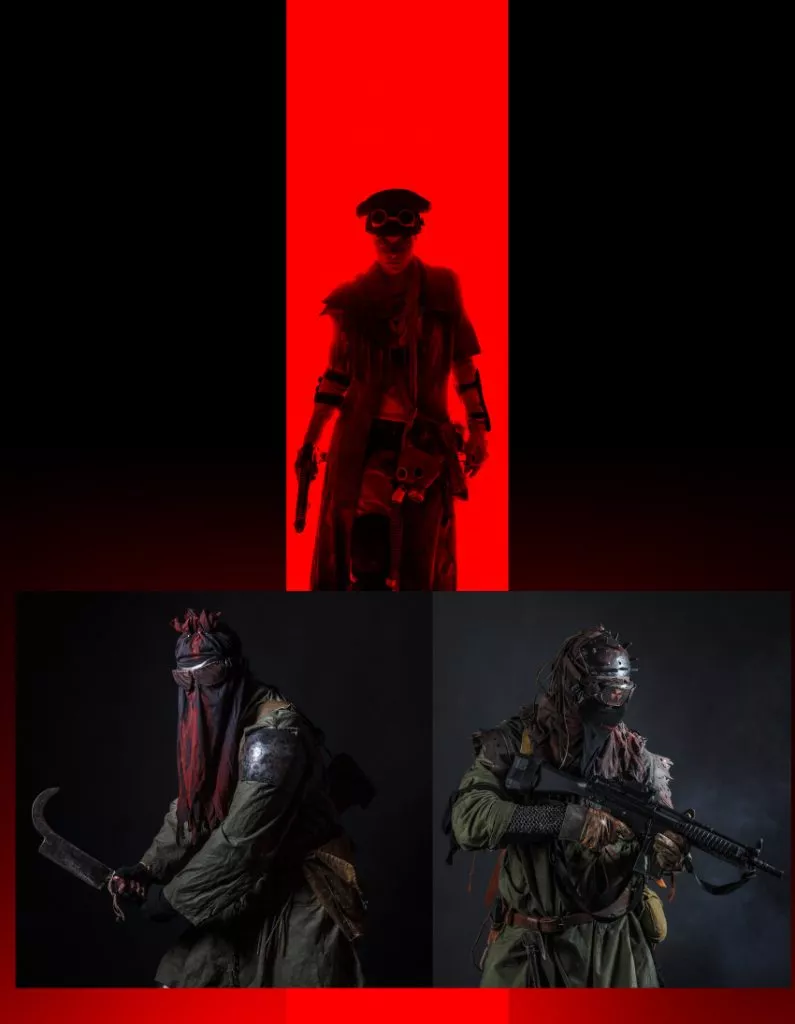
Bước 2: Tiếp theo, đặt nhân vật phụ thứ 3 vào giữa 2 nhân vật phụ trước đó. Để đặt nhân vật phụ thứ 3 vào vị trí phù hợp, dùng Lasso Tool tách khỏi nên cũ nhưng vẫn đủ để thấy nền sau.

Bước 3: Cuối cùng, kéo và thả nhân vật phụ thứ 4 lên khung hình, và chọn hòa trộn Lighten.
Người này là nhân vật phản diện chính trong phim, vì vậy, không chỉ làm cho anh ta lớn hơn mà còn đặt anh ta mờ hơn trên tất cả các nhân vật khác, tạo sự ám ảnh.
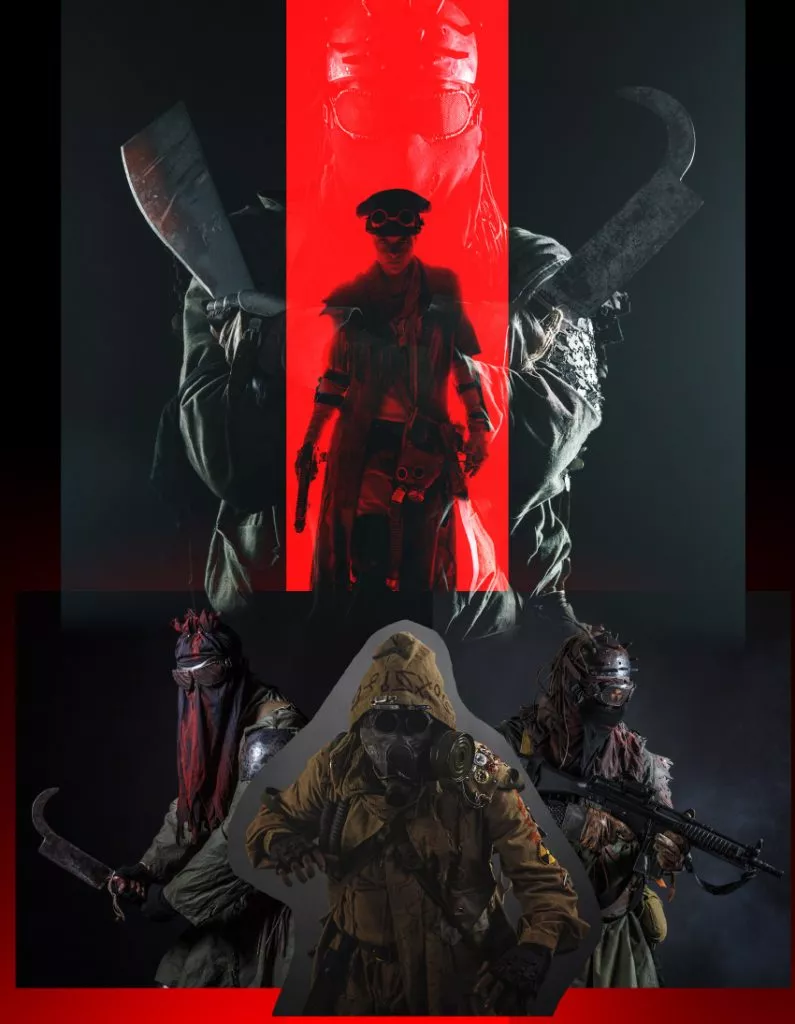
3. Tạo nét kịch tính cho Poster
Đầu tiên, thêm một lớp màu sắc sặc sỡ. Thông thường, bước này có thể làm cuối cùng, tuy nhiên với cường độ của hiệu ứng này, tốt nhất nên thực hiện sớm để định hướng các bước tiếp theo và có kết quả như ý. Lớp này sẽ đặt trên tất cả các lớp sắp thực hiện.
Bước 1: Tạo một lớp điều chỉnh Color Lookup
Cài đặt Color Lookup
- 3DLUT: Bleach Bypass
- Opacity: 50%
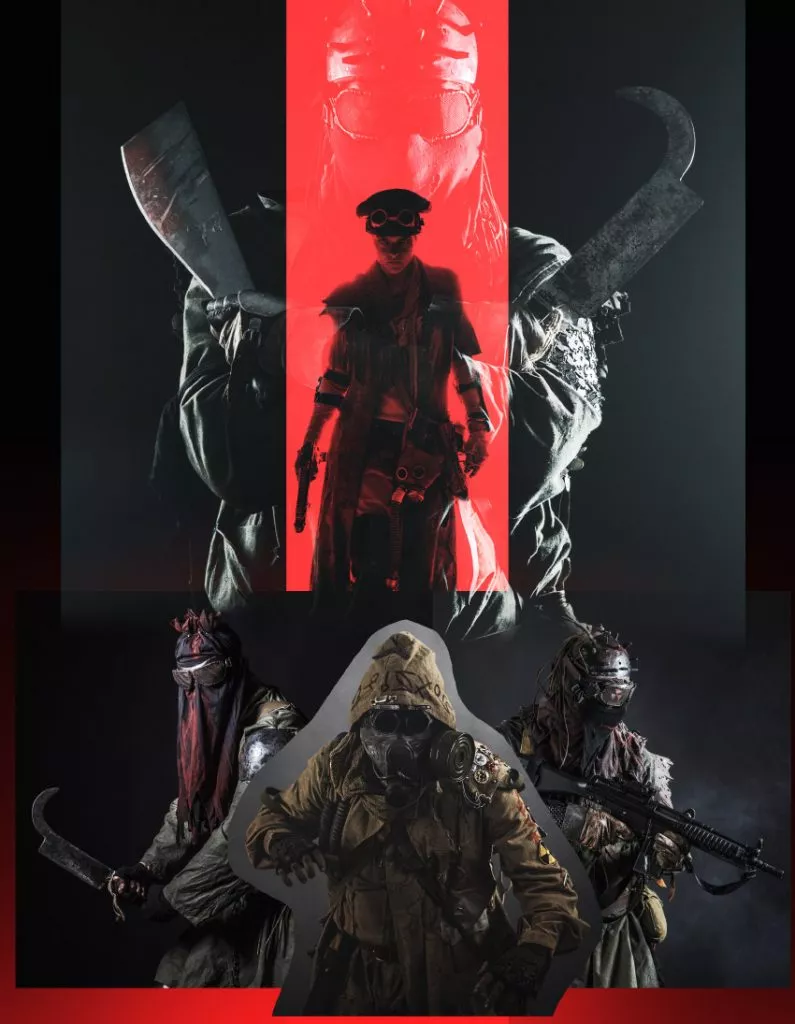
Bước 2: Tạo một lớp điều chỉnh Color Lookup
Cài đặt Color Lookup
- 3DLUT: Foggy Night
- Opacity: 20%
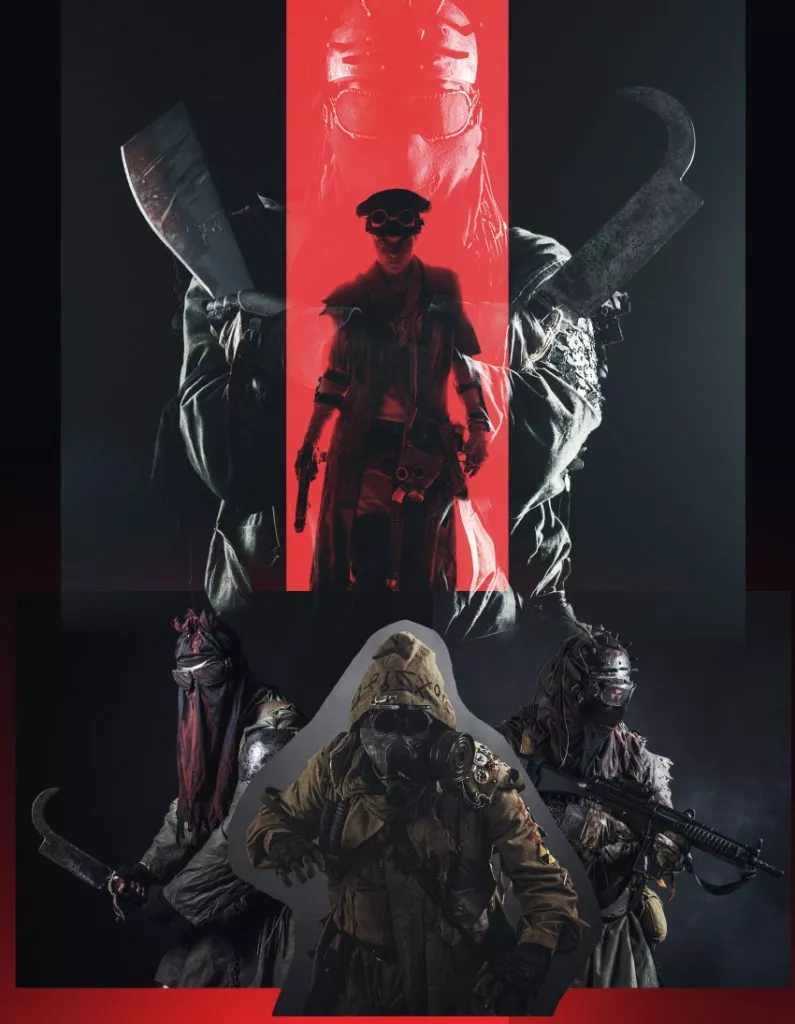
Bước 3: Tạo một lớp điều chỉnh Color Lookup
Cài đặt Color Lookup
- 3DLUT: Crisp Warm
- Opacity: 40%
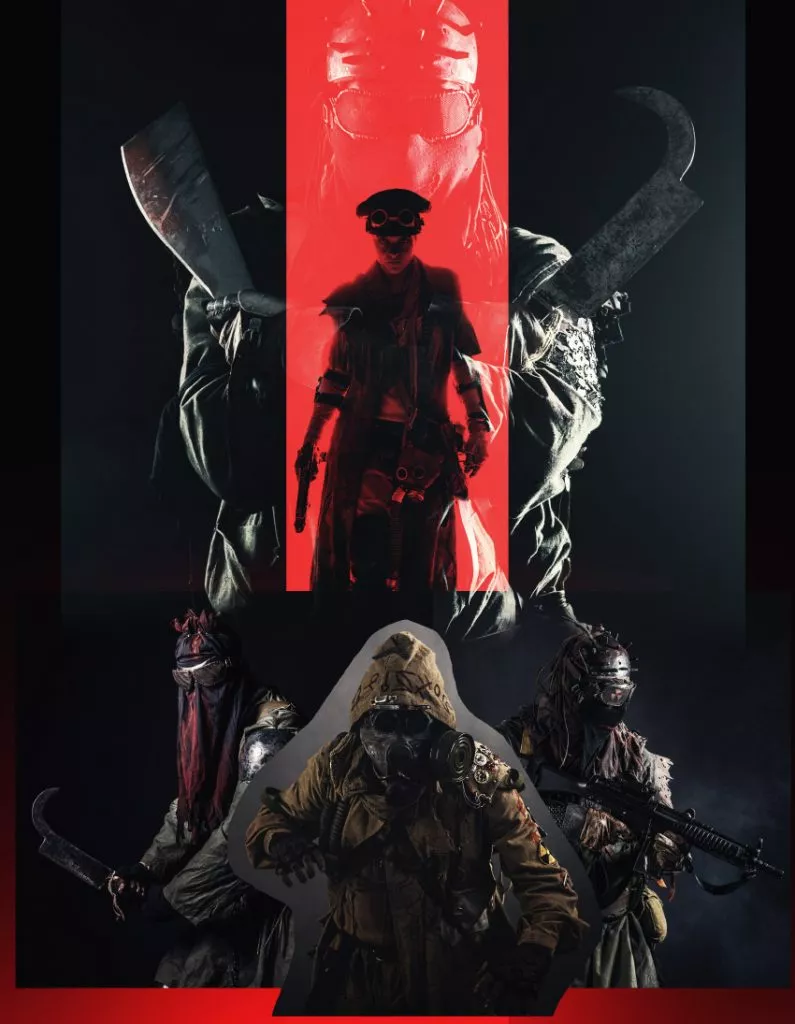
Bước 4: Tạo một lớp điều chỉnh Color Lookup
Cài đặt Color Lookup
- 3DLUT: Edgey Amber
- Opacity: 50%
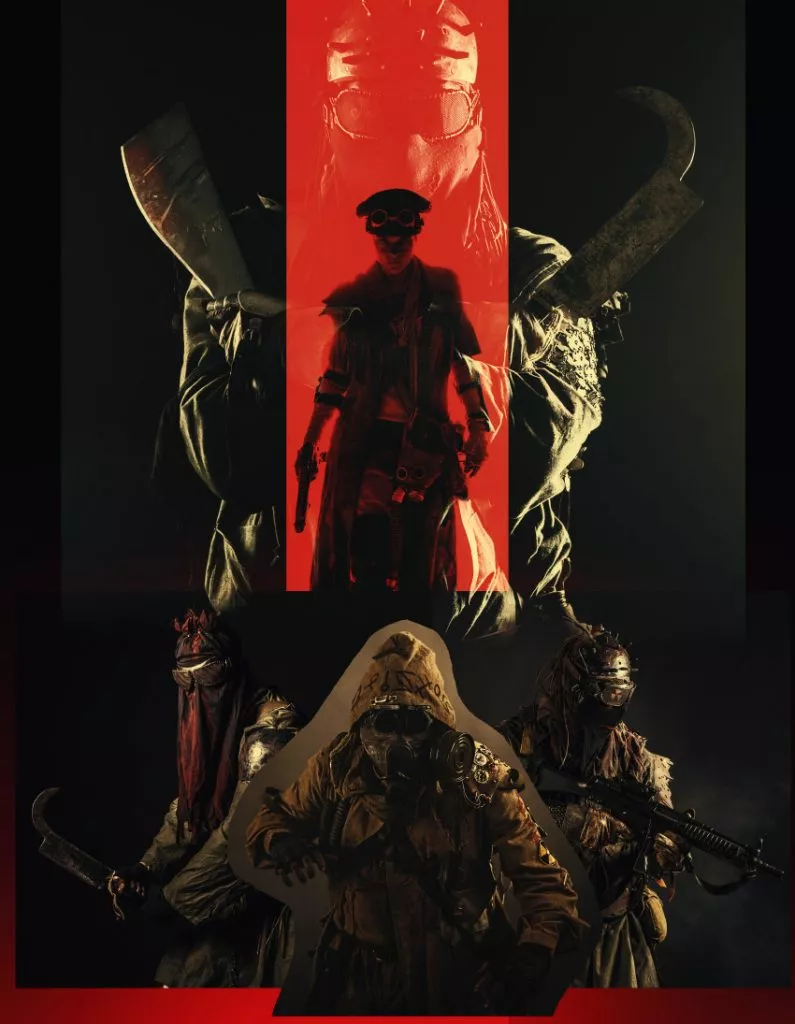
Bước 5: Tạo một lớp điều chỉnh Color Lookup
Cài đặt Color Lookup
- 3DLUT: Horror Blue
- Opacity: 100%
- Layer Mode: Darker Color
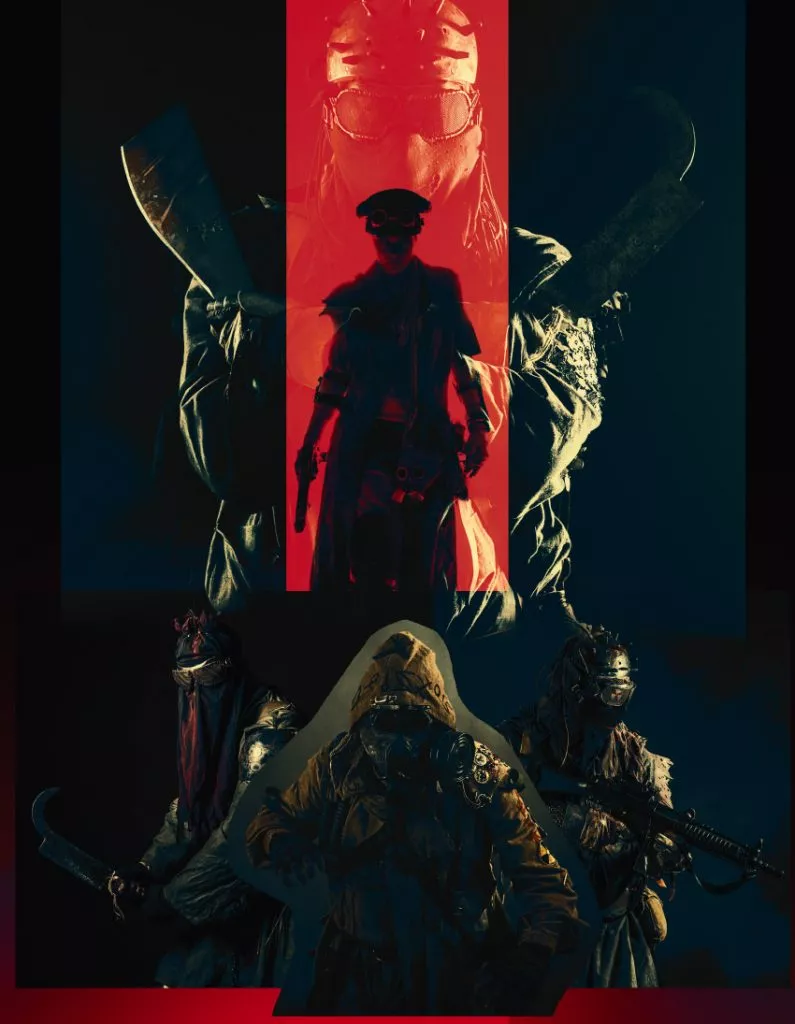
Bước 6: Tạo một lớp điều chỉnh Selective Color
Cài đặt Selective Color
Reds
- Yellow: +100%
Blues
- Cyan: +100%
- Magenta: +3%
- Yellow: -96%
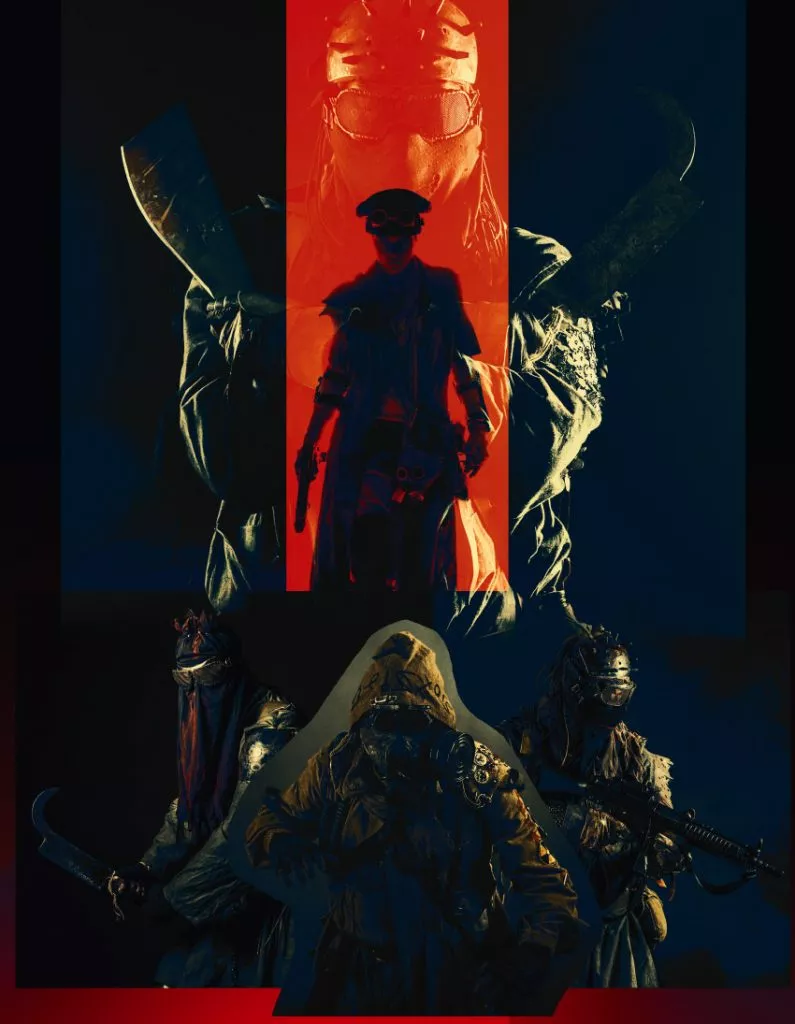
Bước 7: Tạo một lớp điều chỉnh Color Lookup
Cài đặt Color Lookup
- 3DLUT: Teal Orange Plus Contrast
- Opacity: 62%
- Layer Mode: Color
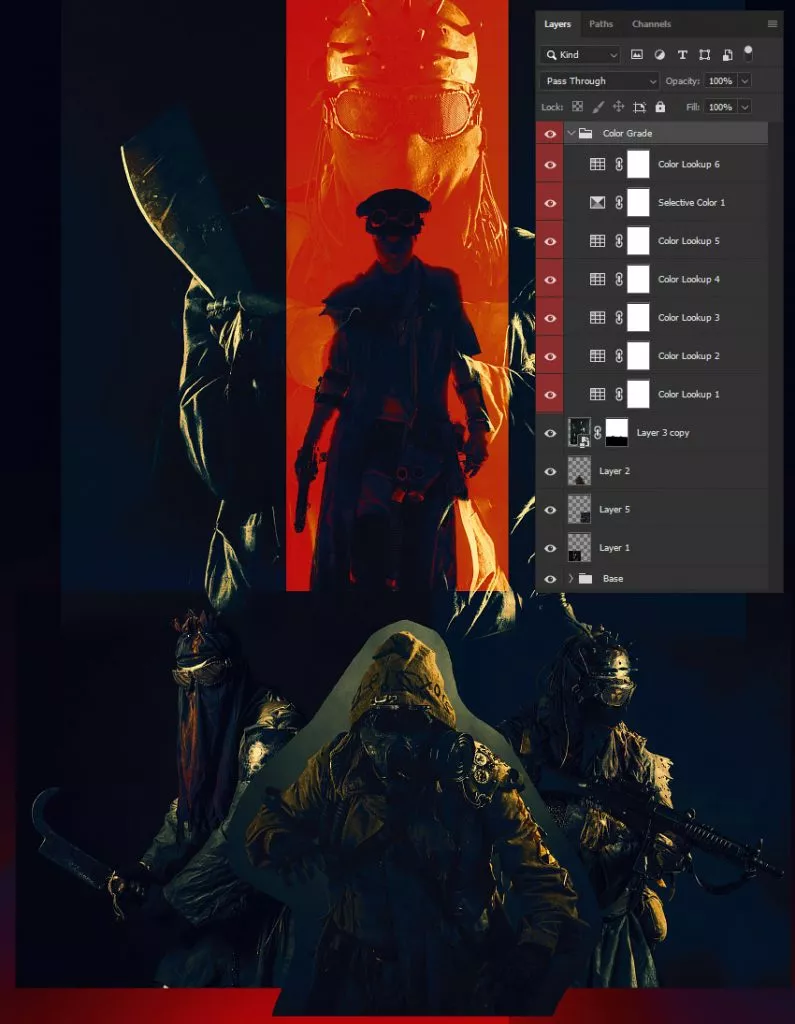
Nhóm tất cả các lớp điều chỉnh của bạn lại với nhau, đặt tên nhóm là “Color Grade”.
4. Kết hợp các nhân vật với nhau
Bây giờ chúng ta đã có các nhân vật và màu sắc trên nền Poster và đã đến lúc kết hợp tất cả chúng lại với nhau.
Bước 1: Tách các nhân vật bên trái và bên phải bằng Pen Tool và sắp xếp vị trí chính xác.
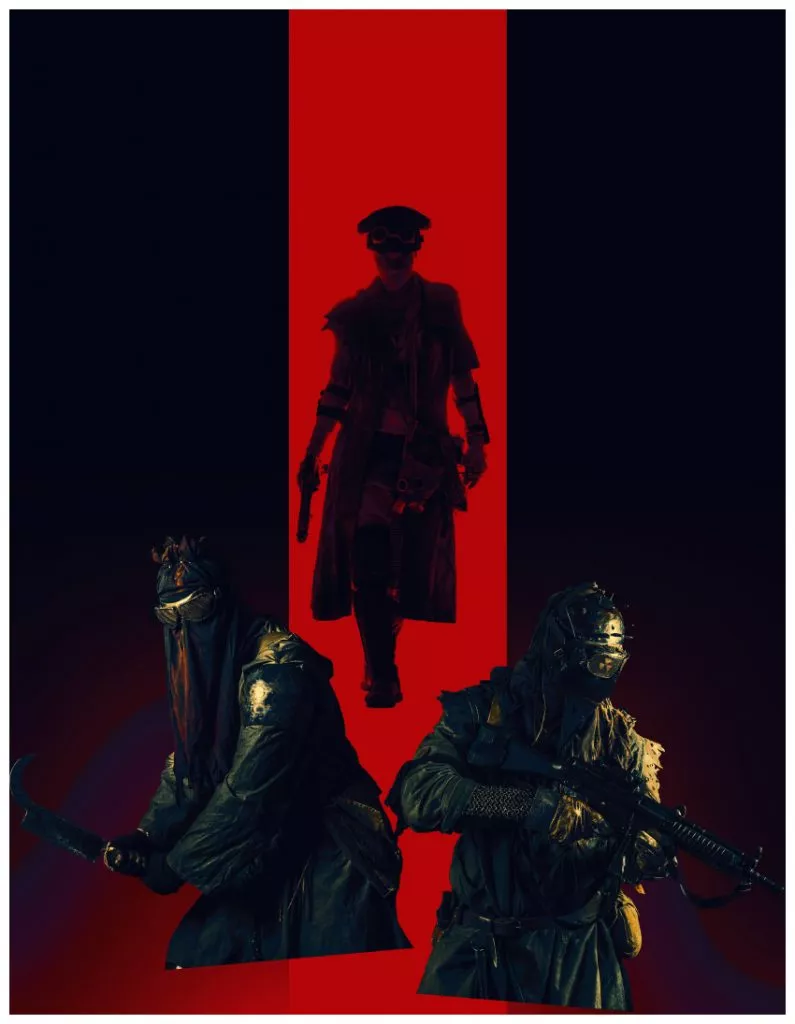
Bước 2: Tách nhân vật thứ ba đặt ở phía trước và phóng to một chút để tạo thứ bậc cho các nhân vật.
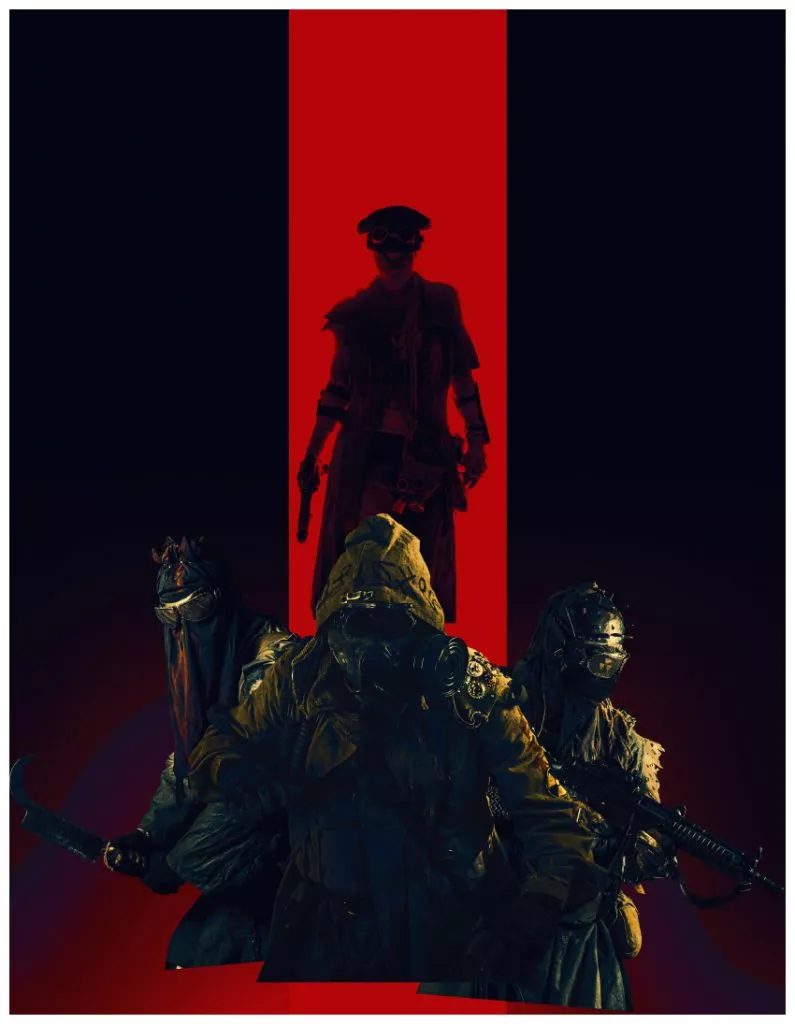
Bước 3: Tách nhân vật thứ tư bằng Magic Wand Tool. Nhân vật này nên gây được ấn tượng nổi bật, có chút ám ảnh, lớp nhân vật này được đặt Lighten và đặt sau tất cả các ký tự khác.
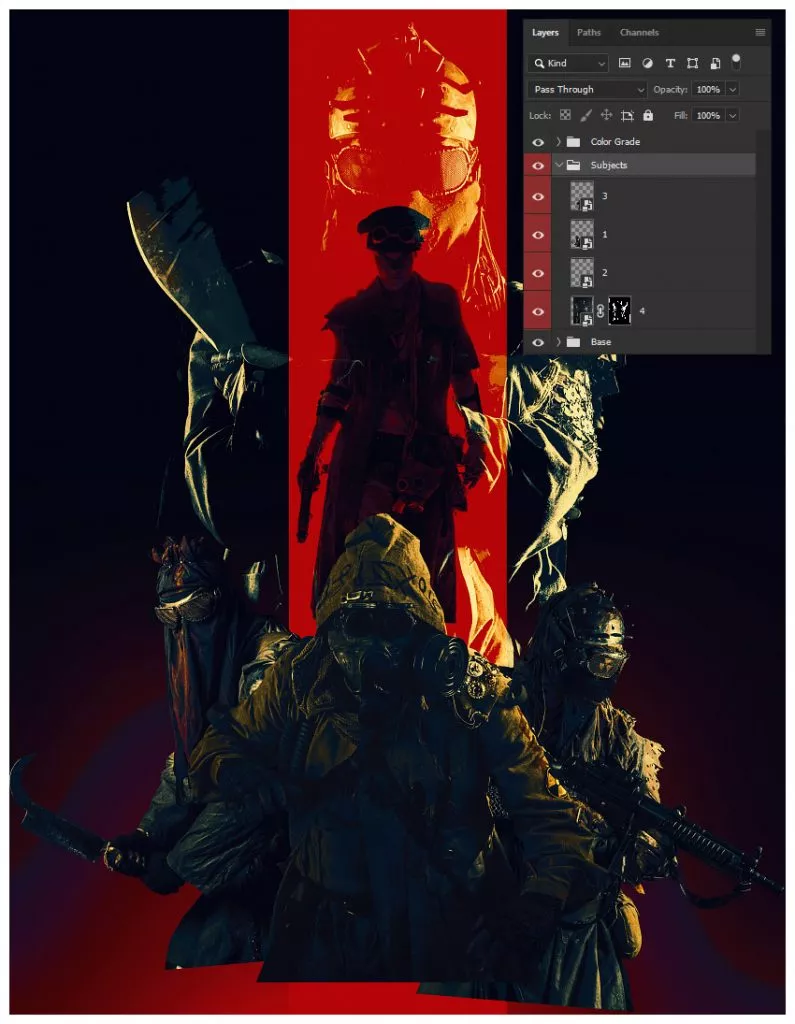
Nhóm tất cả các nhân vật của bạn thành một nhóm có tên “Subjects”.
5. Vẽ nhân vật nổi bật và pha trộn nhanh chóng
Với màu tổng thể thuộc gam màu tối, việc đảm bảo các nhân vật vẫn nổi bật trên hậu cảnh đó là vô cùng quan trọng. Thêm một chút “hightlight” cho nhân vật sẽ là sự lựa chọn tuyệt vời!
Bước 1: Tạo New Layer phía trên nhóm “Subjects“
Dùng công cụ Brush tròn, nhỏ, cứng vẽ qua loa màu đỏ xung quanh ba đối tượng thấp hơn. Nếu bạn không có máy tính bảng đồ họa, hãy tăng độ mượt của cọ lên 30-50% và sử dụng Smudge Tool để làm giảm các đầu của dòng.
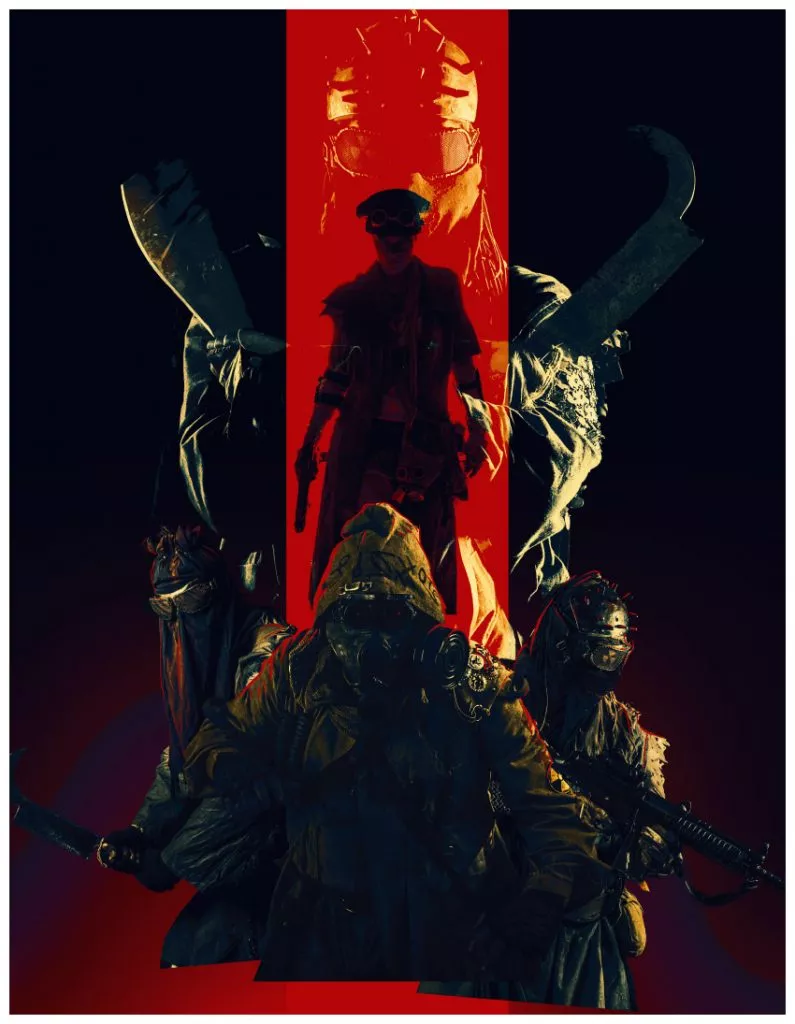
Bước 2: Tạo New Layer phía trên màu đỏ vừa vẽ
Sử dụng một Brush lớn, mềm, tròn, vẽ một bóng đen bên dưới ba đối tượng thấp hơn của bạn. Đảm bảo không che bất kỳ chi tiết quan trọng nào như vũ khí của đối tượng nhưng phải che đi các cạnh dưới của đối tượng và sử chuyển đổi màu phải trơn tru.
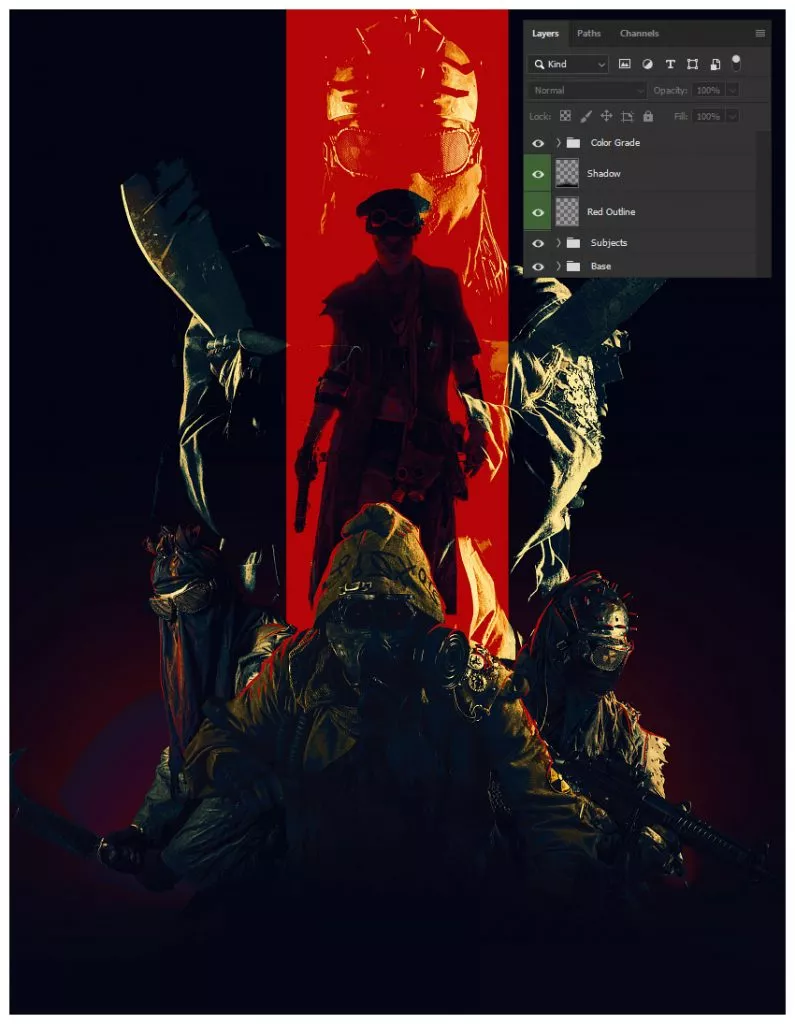
6. Thêm kiểu chữ bằng cách sử dụng Poster Maker của Placeit
Để thêm phần chữ của Poster, chúng tôi sẽ sử dụng Poster Maker của Placeit. Edugate giới thiệu với bạn Placeit – Đây là một kho mẫu vô cùng phong phú, cực kỳ hữu ích cho việc thiết kế của bạn.
Bước 1: Lưu thiết kế poster của bạn dưới dạng JPG hoặc PNG với kích thước tối đa 12 MB.
Bước 2: Xem tất cả các mẫu poster có sẵn bằng cách truy cập www.placeit.net > Chọn Designs và tìm kiếm “Poster”. Chọn sử dụng tùy chọn đầu tiên, Mẫu áp phích phim kinh dị.
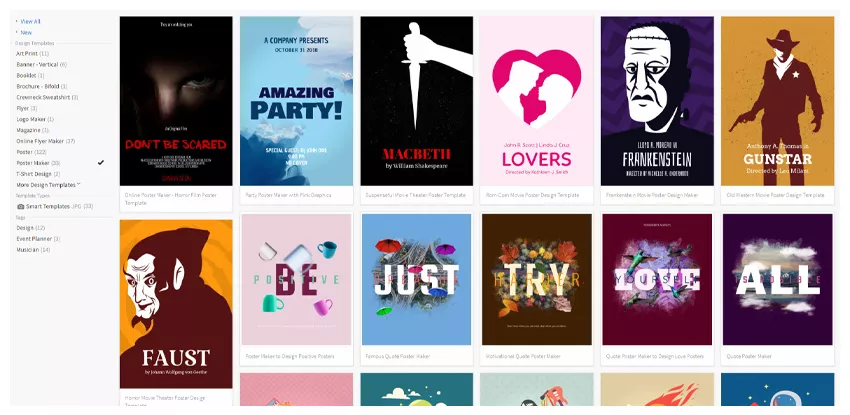
Bước 3: Cuộn xuống để xem một số cài đặt trước thể loại kinh dị có sẵn.
Tôi sẽ sử dụng “Ritual”. Mặc dù đây là một poster được cài đặt trước kinh dị, có những điểm chưa phù hợp với poster của chúng tôi định xây dựng, nhưng Placeit mang đến cho bạn vô số lựa chọn tùy biến!
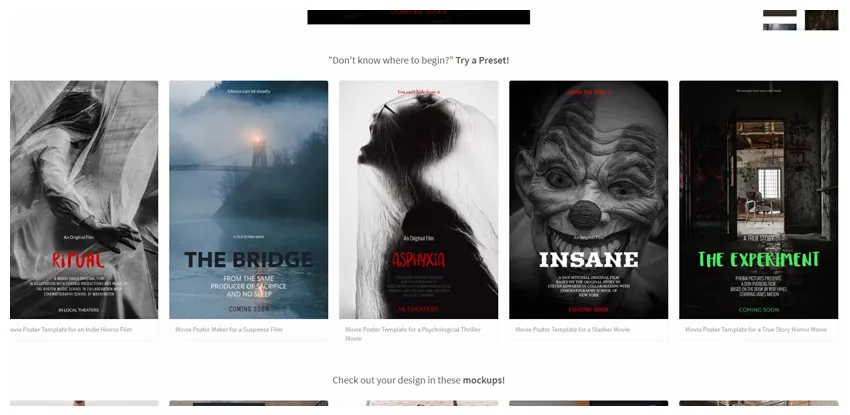
Bước 4: Mặc dù Placeit có một thư viện hình ảnh có sẵn để sử dụng,nhưng nếu muốn sử dụng hình ảnh của riêng mình có thể chọn Custom Image ở phía bên phải nơi đặt hình ảnh nền. Crop hình ảnh của bạn bằng tính năng cắt trượt đơn giản của Placeit nếu cần.

Bước 5: Thêm văn bản của riêng bạn bằng cách thay thế văn bản tìm thấy ở phía bên trái màn hình. Bạn sẽ thấy ngay sự thay đổi khi bạn điều chỉnh theo phong cách bạn muốn
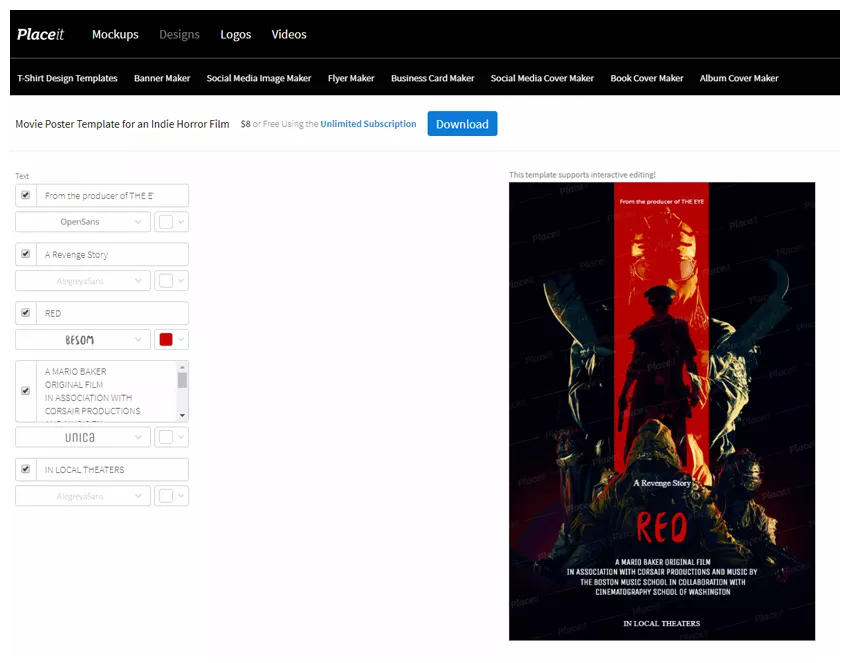
Bước 6: Khi tạo lập xong phần chữ bạn muốn, bạn hoàn toàn có thể thay đổi màu sắc, mặt phông chữ và vị trí văn bản. Trong Poster này, nên sử dụng màu vàng nhạt #f4d150 cho phông chữ tiêu đề để làm cho nó nổi bật.
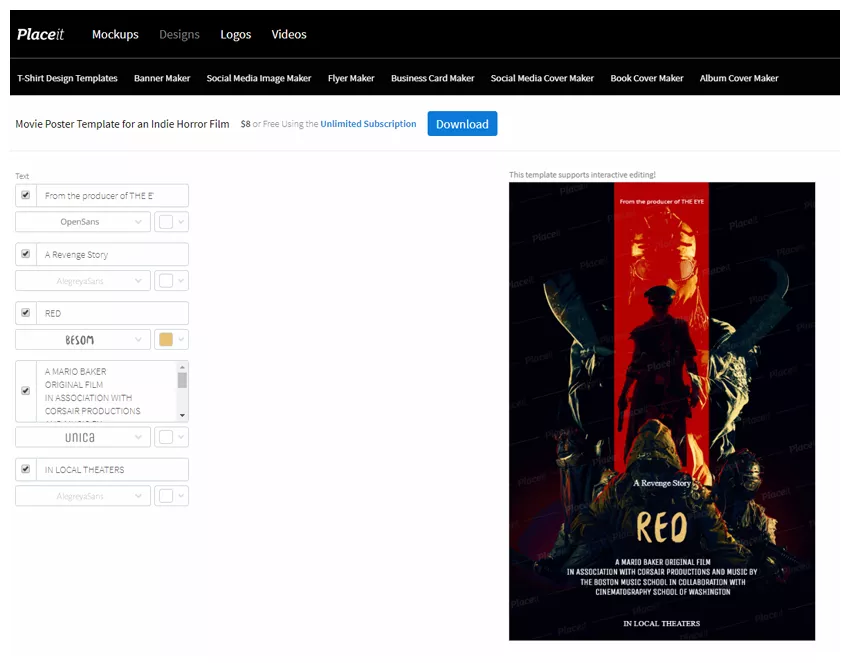
Bước 7: Thay đổi phông chữ thành Ultra.
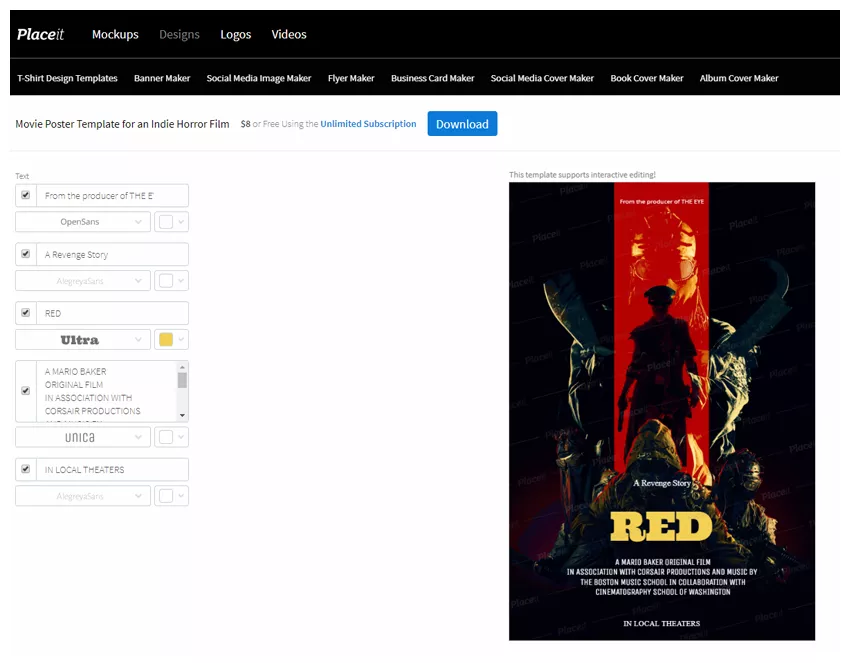
Bước 8: Sắp xếp phần văn bản trên poster cho hoàn chỉnh nhất. Để thực hiện việc trong Placeit, bạn chỉ cần kéo và đặt văn bản bất cứ nơi nào bạn muốn. Văn bản là phần quan trọng của Poster, hãy đảm bảo người xem có thể đọc được và thấy được sự thu hút trong đó.
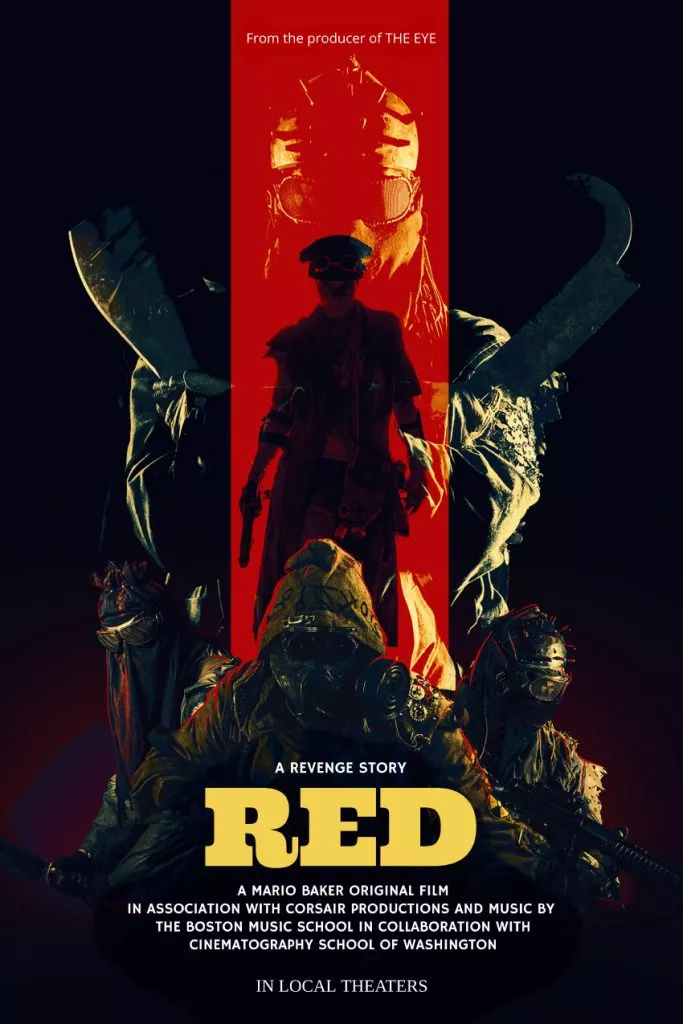
Vậy là Poster đã hoàn thành! Photoshop là phần mềm rất kỳ diệu, các bạn hãy thử nghiệm các kỹ thuật khác nhau để tạo ra Poster theo chất của riêng bạn nha!

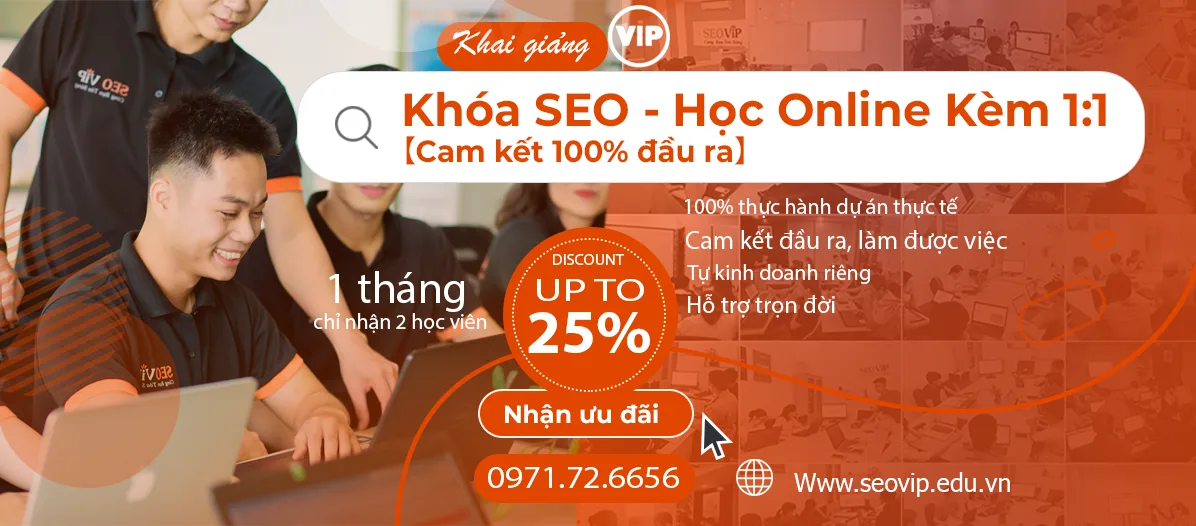
Có thể bạn quan tâm
Review top 8 trung tâm đào tạo SEO uy tín tại Việt Nam Bạn nên đọc
Phân biệt chữ inox xước hairline và inox bóng gương
Trải Nghiệm Quy Trình 5 Bước Đơn Giản Thanh Lý Phế Liệu Tại Tiền Giang