Chào các bạn! Trong bài Hướng dẫn cài đặt WordPress trên Localhost các bạn đã hiểu thế nào là Localhost và cách cài đặt website WordPress trên đó. Trong bài này mình sẽ hướng dẫn tiếp các bạn cài đặt website WordPress trên Host. Trước tiên chúng ta phân biệt Host khác Localhost ở chỗ nào?
Host chính là không gian trên máy chủ có cài đặt các dịch vụ Internet để bạn có thể chứa nội dung trang web hay dữ liệu trên không gian đó. Nói cách khác, nó chính là nơi để bạn đặt website của bạn cho phép nó hoạt động được trên môi trường Internet. Khác hẳn với việc Localhost chỉ cho phép website của bạn hoạt động trên máy tính có cài máy chủ ảo chứ không cho phép nó hoạt động trên môi trường Internet. Giờ thì chúng ta bắt đầu cài đặt WordPress trên Host nào:
1. Tạo mới Database
Database hiểu nôm na là cơ sở dữ liệu, trong đó sẽ chứa các thông tin kết nối, quản trị website của bạn như: tên truy cập, mật khẩu, email quản lý, cài đặt được mã hoá…không có phần này thì website của bạn sẽ không hoạt động. Do đó, trước tiên bạn cần tạo 1 Database mới để kết nối dữ liệu với website của bạn.
Nếu bạn sử dụng Host với hệ quản trị Cpanel thì các bạn vào phần My Databases và khởi tạo Databasevà User mới.
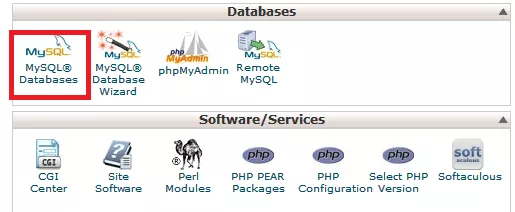
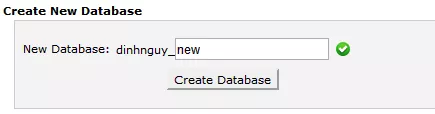
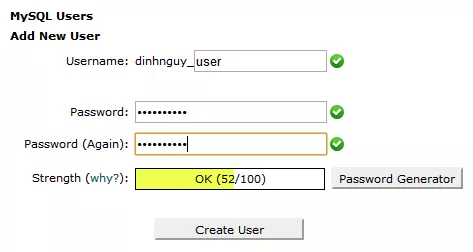
Bạn không nhất thiết phải đặt tên Database và User khác nhau, có thể đặt giống nhau cho dễ nhớ nếu bạn muốn.
Sau khi tạo xong Database và User mới bạn cần kết nối chúng với nhau. Tại phần Add User to Database ở cuối trang , các bạn chọn user và database vừa khởi tạo và ấn Add.
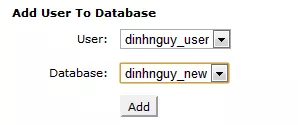
Các bạn tích vào All để chọn tất cả và click Make Changes để hoàn tất việc kết nối. Như vậy là bạn đã khởi tạo xong Database.
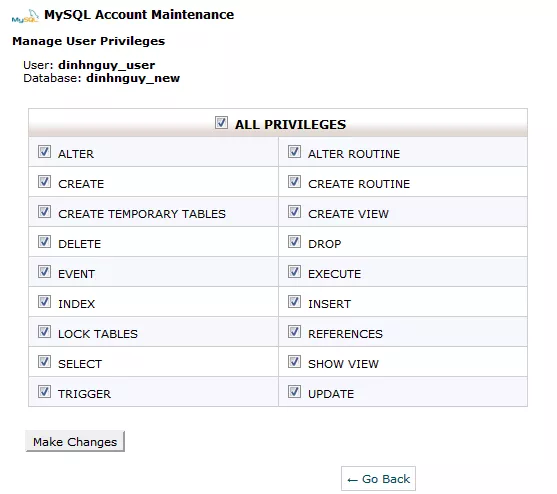
2. Upload file lên host
Để làm việc này nhanh chóng thì bạn cần sự hỗ trợ của công cụ FileZilla (Các bạn xem hướng dẫn cụ thể cách sử dụng qua Google nhé, đây là 1 công cụ hỗ trợ việc upload cùng lúc nhiều file lên host của bạn, cách sử dụng rất đơn giản). Các bạn có thể tải FileZilla tại đây.
Sau khi tải về các bạn cài đặt xong khởi động phần mềm lên, điền các thông tin truy cập vào host của bạn gồm Host, Username, Password và kết nối.
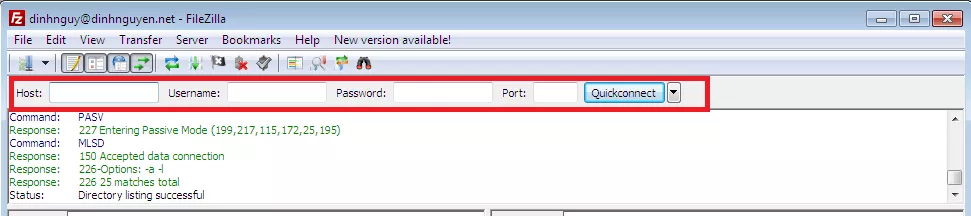
Khi kết nối thành công các bạn sẽ nhìn thấy 2 bên cột hiển thị đường dẫn các file. Cột bên trái là file trên máy tính của bạn, cột bên phải là những file trên host của bạn vừa được kết nối. Bây giờ việc của bạn là chọn tất cả file cài đặt của WordPress bên phía cột bên trái và thả vào thư mục Public_html bên phía cột bên phải và đợi cho quá trình tải lên hoàn tất. Như vậy là bạn đã Upload thành công các File cài đặt của WordPress lên host.
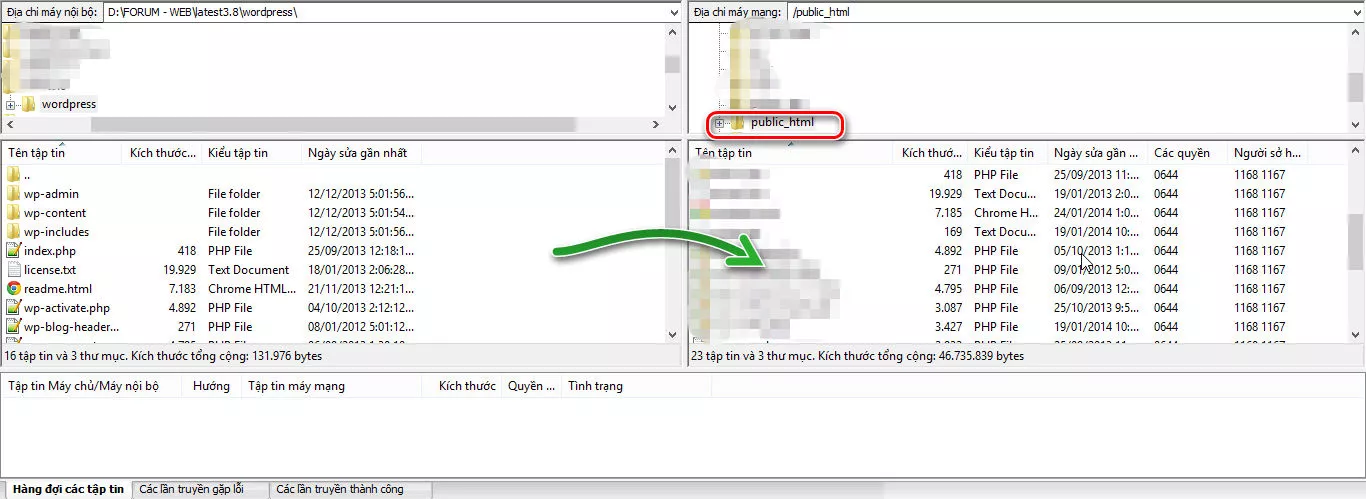
3. Hoàn tất quá trình cài đặt
Sau khi đã khởi tạo xong Database và Upload file lên host, bạn truy cập vào website của bạn thông qua tên miền và sẽ thấy xuất hiện bản yêu cầu cài đặt sau:
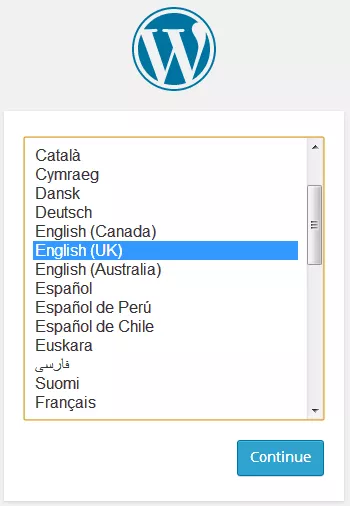
Bạn lựa chọn ngôn ngữ và sau đó click “Continue”
Tiếp tục chọn “Let’s go!”
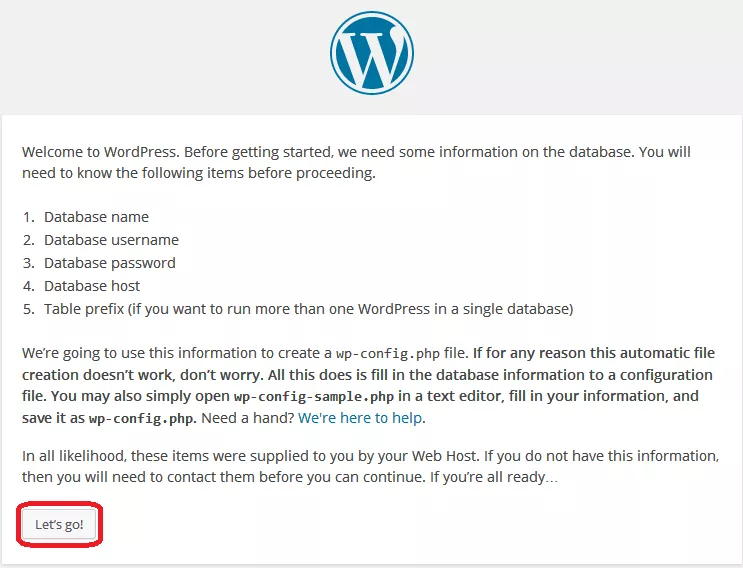
Sau đó các bạn điền đầy đủ và chính xác các thông tin về tên Database, User, Passwword mà các bạn đã tạo ở phần 1, Database Host thông thường sẽ là Localhost, trong một số trường hợp host có địa chỉ khác, nếu các bạn đã điền đúng các thông tin khác mà vẫn không hoàn tất việc cài đặt được thì hãy xem lại phần Database host và điền chính xác.
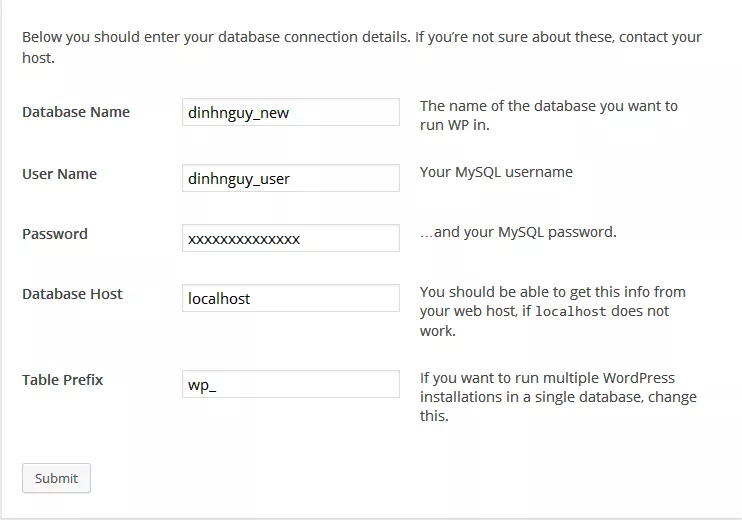
Click Submit . Sau đó bạn điền nốt một số thông tin khác:
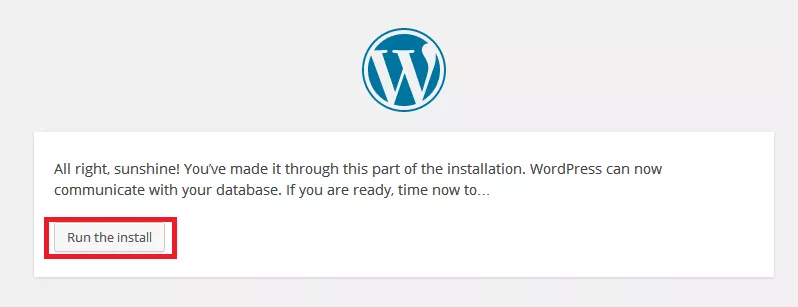
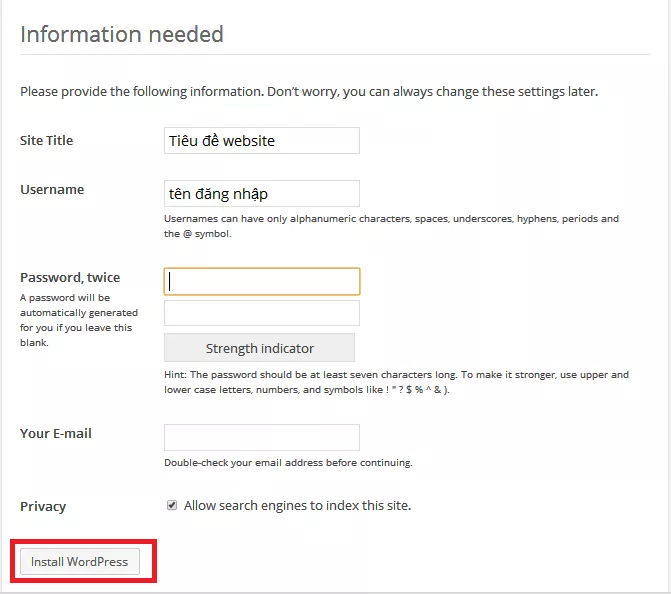
Bây giờ bạn có thể truy cập vào website và tiến hành thiết lập theo ý bạn rồi


Có thể bạn quan tâm
SEOViP – Khóa học SEO tại SEOViP giúp doanh nghiệp phát triển bền vững
Tại Sao Đàn Piano Điện Yamaha Được Ưa Chuộng Tại Đà Nẵng?
Phế liệu Phát Lộc thu mua phế liệu tại Quảng Ngãi