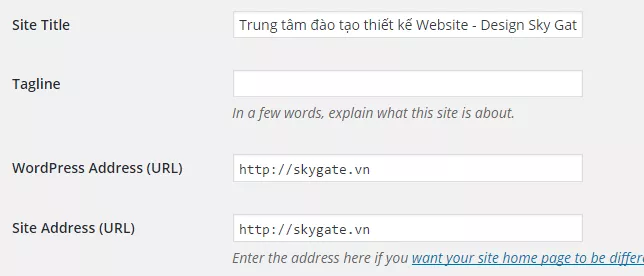Chào các bạn! Qua 2 bài Hướng dẫn cài đặt WordPress trên Localhost và Hướng dẫn cài đặt website WordPress trên Host chắc các bạn đã rõ việc tạo mới 1 website WordPress trên Localhost và Host. Vậy trường hợp bạn đã thiết lập 1 Website WordPress khá ổn trên Localhost và bây giờ muốn đưa nó lên Host để chạy trên môi trường Internet với tên miền riêng thì làm thế nào? Bài hôm nay mình sẽ chia sẻ với các bạn điều này. Chúng ta bắt đầu nào!
1. Tạo Database trên Host
Trước tiên bạn cần có Database để kết nối với website, việc này rất quan trọng.
Nếu bạn sử dụng Host với hệ quản trị Cpanel thì các bạn vào phần My Databases và khởi tạo Databasevà User mới.
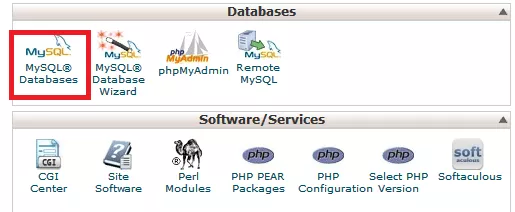
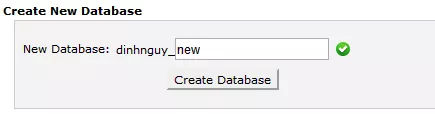
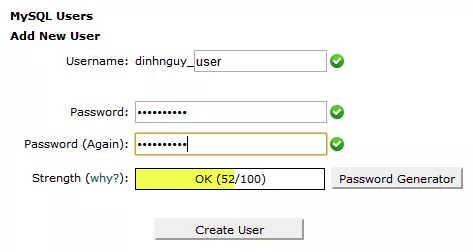
Sau khi tạo xong Database và User mới bạn cần kết nối chúng với nhau. Tại phần Add User to Database ở cuối trang , các bạn chọn user và database vừa khởi tạo và ấn Add.
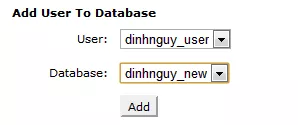
Các bạn tích vào All để chọn tất cả và click Make Changes để hoàn tất việc kết nối. Như vậy là bạn đã khởi tạo xong Database.
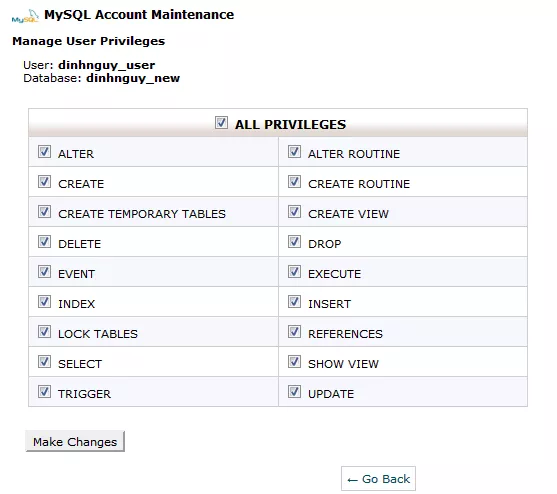
2. Upload file lên host
Để làm việc này nhanh chóng thì bạn cần sự hỗ trợ của công cụ FileZilla (Các bạn xem hướng dẫn cụ thể cách sử dụng qua Google nhé, đây là 1 công cụ hỗ trợ việc upload cùng lúc nhiều file lên host của bạn, cách sử dụng rất đơn giản). Các bạn có thể tải FileZilla tại đây.
Sau khi tải về các bạn cài đặt xong khởi động phần mềm lên, điền các thông tin truy cập vào host của bạn gồm Host, Username, Password và kết nối.
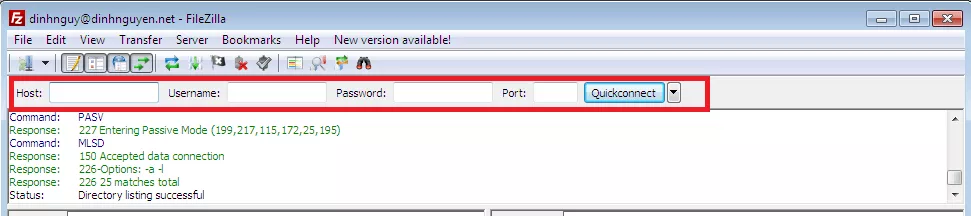
Khi kết nối thành công các bạn sẽ nhìn thấy 2 bên cột hiển thị đường dẫn các file. Cột bên trái là file trên máy tính của bạn, cột bên phải là những file trên host của bạn vừa được kết nối. Bây giờ việc của bạn là chọn tất cả file trong thư mục cài đặt Website của bạn trên Locahost bên phía cột bên trái và kéo thả vào thư mục Public_html bên phía cột bên phải và đợi cho quá trình tải lên hoàn tất.
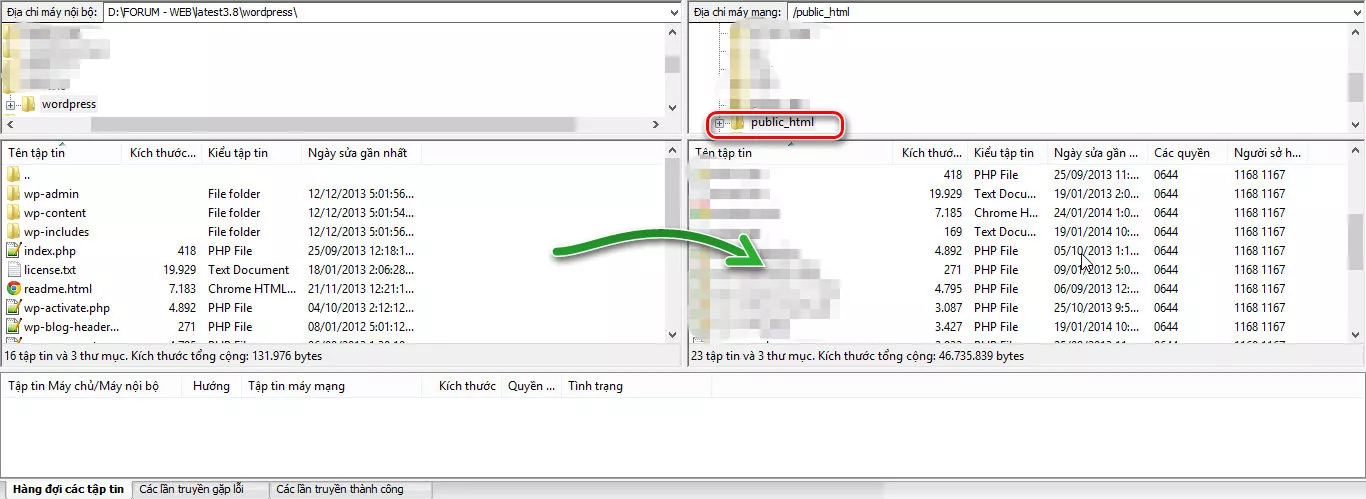
3. Kết nối Database
Để website hoạt động thì cần có Database, ở trên phần 1 bạn đã tạo mới Database và User trên Host. Bây giờ bạn sẽ tiến hành Upload Database của website trên Localhost lên Database trên Host để kết nối với website.
Trước tiên các bạn lấy Database trên Localhost xuống. Các bạn truy cập vào Localhost/phpmyadminlựa chọn Database của website trên Localhost.

Tích vào Check All để lựa chọn tất cả và Click lựa chọn Export
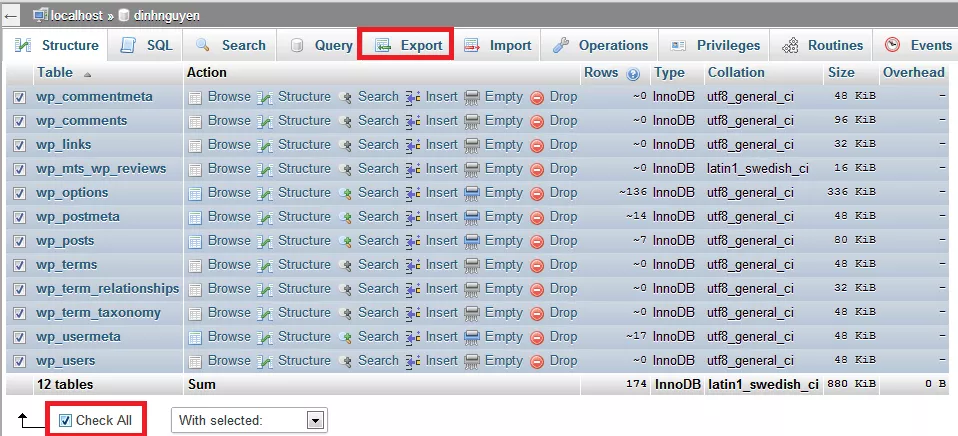
Tích chọn Custom – display all possible options và kéo xuống cuối trang click vào nút Go để tải file Database xuống

Bây giờ bạn sẽ tiến hành Upload file Database này lên Host. Các bạn truy cập vào Host –> php MyAdmin
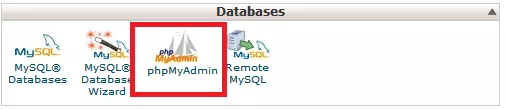
Lựa chọn Database mà các bạn đã tạo ở phần 1.
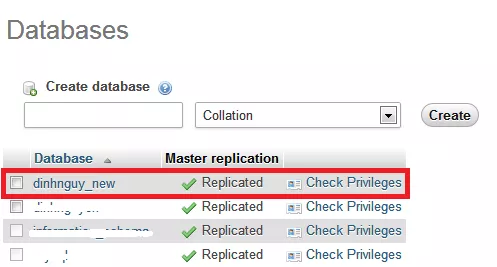
Lần này bạn sẽ Click Import và tải file Database của Localhost lên, lựa chọn file và Click vào nút Go để tải lên hoàn tất.
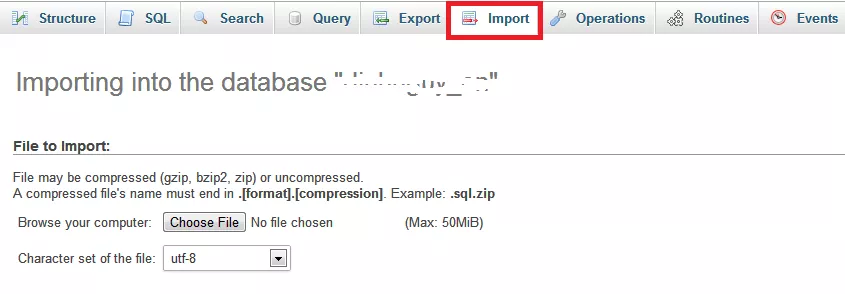
Sau khi đã tải lên thành công, vẫn trong phần php MyAdmin của Host bạn truy cập vào Database mà bạn vừa tải lên, chọn mục wp-options.
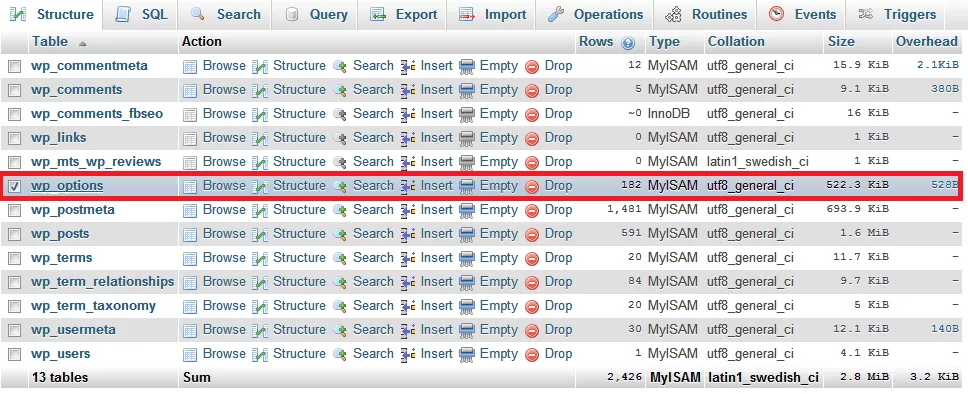
Tại đây bạn sẽ thấy các thông tin quy định website của bạn như: siteurl, home, admin_email…Việc bạn cần làm là sửa đổi những thông tin này cho đúng với thông tin của website mới trên host bởi file database mà bạn tải từ Localhost lên vẫn lưu những thông tin cài đặt từ Localhost do đó nếu không sửa lại thì website sẽ không có đường kết nối chính xác và không hoạt động. Việc này rất quan trọng, bạn sửa bằng cách click đúp chuột vào từng dòng trong mục option_value và sửa, sau đó click ra ngoài khoảng trống, hệ thống sẽ tự lưu.
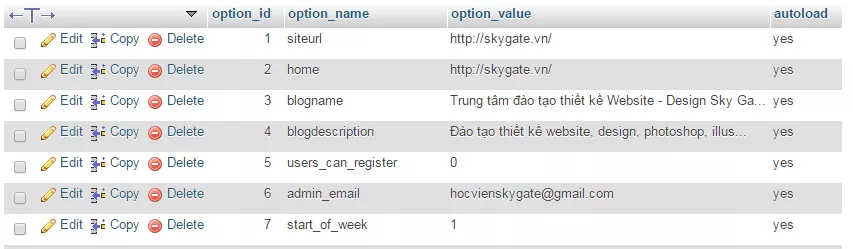
Sau khi bạn sửa xong hãy truy cập vào phần quản trị của website và kiểm tra mục Setting –> Generalcác thông tin đã chính xác chưa và truy cập vào website của bạn để test các mục. Nếu mọi thứ ok rồi thì website của bạn đã được chuyển lên Host thành công