Tạo ngòi bút cho công cụ Brush Tool là một công việc khá thú vị khi học Photoshop bởi bạn có thể thỏa sức sáng tạo, lựa chọn những ngòi bút phù hợp cho quá trình làm việc với Photoshop của mình, giúp tiết kiệm thời gian khi thiết kế hoặc chỉnh sửa ảnh.
Tạo ngòi bút cho công cụ Brush Tool khá đơn giản
Đầu tiên bạn cần tạo 1 file mới, không nền, kích thước khoảng 100px x 100px hoặc nhỏ hơn, không nên để kích thước to quá.
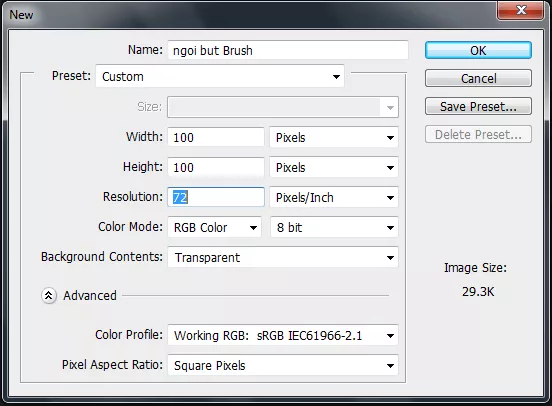
Sau đó bạn lựa chọn một hình bất kỳ mà bạn muốn sử dụng làm ngòi bút cho Brush Tool, bạn nhớ tách nền nhé! Tiếp theo là đưa hình đó vào trong file không nền mà bạn vừa tạo ở trên, kéo kích thước hình ảnh sao cho vừa khung hình.

Cuối cùng bạn vào mục Edit –> Define Brush Preset. Một bảng nhỏ hiện ra yêu cầu bạn đặt tên cho ngòi bút Brush Tool bạn vừa tạo, bạn chỉ cần đặt tên là click Ok là được.
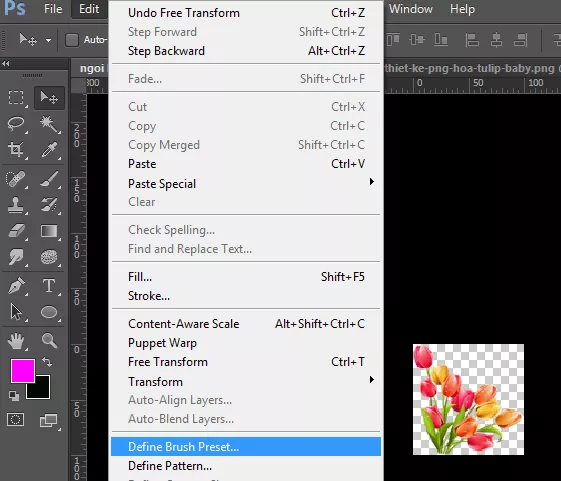
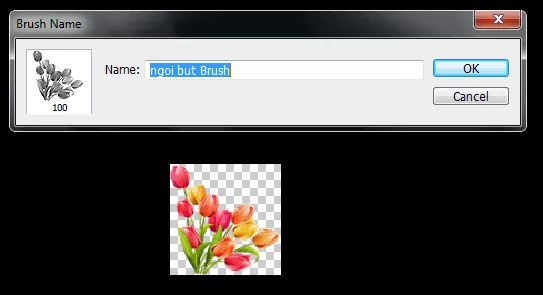
Như vậy là bạn đã tạo thành công ngòi bút cho công cụ Brush Tool rồi đó, bây giờ bạn có thể sử dụng nó như các ngòi bút khác của Brush Tool. Bạn có thể tạo rất nhiều ngòi và những ngòi bút mới được tạo sẽ luôn nằm ở cuối cùng trong bảng ngòi bút.
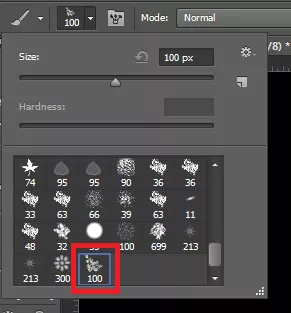
Nếu bạn có những hình Logo, chữ ký hay Watermask thì sử dụng cách này sẽ giúp bạn không phải chèn ảnh vào mỗi lần mà chỉ cần chọn ngòi bút đã tạo sẵn trong Brush Tool và chấm vào bất cứ vị trí nào bạn muốn với bất kỳ màu sắc nào.
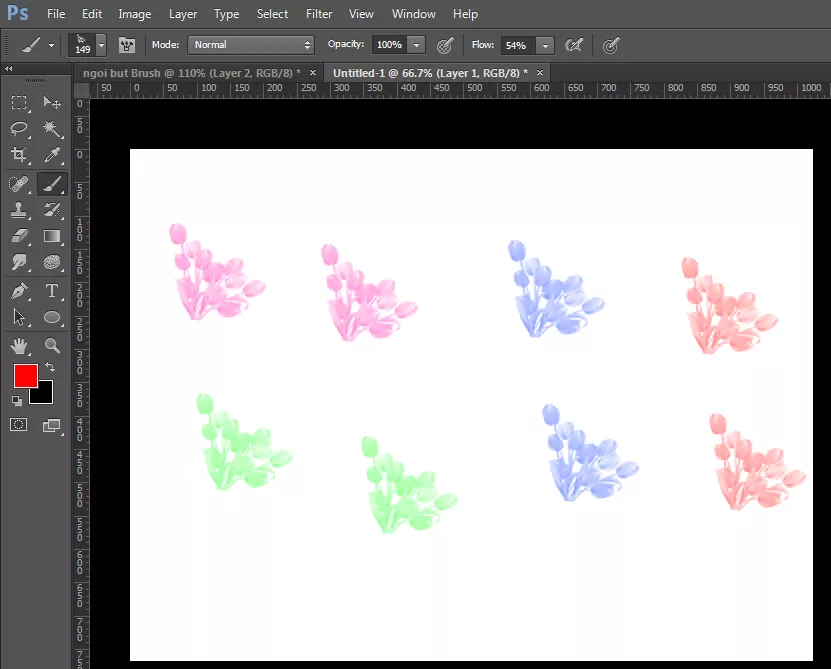
Chúc các bạn thành công!

Có thể bạn quan tâm
SEOViP – Khóa học SEO tại SEOViP giúp doanh nghiệp phát triển bền vững
Tại Sao Đàn Piano Điện Yamaha Được Ưa Chuộng Tại Đà Nẵng?
Phế liệu Phát Lộc thu mua phế liệu tại Quảng Ngãi