Photoshop có tất cả 18 bảng chức năng. Trừ bảng tuỳ chỉnh (Options) là bảng có vị trí cố định, 17 bảng còn lại là những bảng không cố định trên màn hình và chúng ta có thể tắt/mở, di chuyển vị trí theo ý người sử dụng.
Các bảng của Photoshop giúp bạn chọn các thuộc tính và thông số thích hợp cho các hiệu chỉnh hoặc hiệu ứng mà ta muốn áp dụng trên ảnh bitmap.
Sau đây là một số bảng chức năng mà bạn cần lưu ý khi học Photoshop:
1. Bảng Options (Vùng tuỳ chỉnh)
Đây là một bảng rất quan trọng mà mình đã đề cập trong bài trước, nó cung cấp những thông số ấn định các tính chất cho các loại công cụ được chọn để thao tác trên ảnh. Bảng Options sẽ tự động thay đổi tương ứng theo từng công cụ mà bạn chọn trong Toolbox để giúp bạn sử dụng tốt nhất chức năng của công cụ đó.
Khi bạn chọn công cụ Marquee Tool thì bảng Options sẽ như sau:
![]()
1: New Selection: mỗi lần sử dụng công cụ sẽ tạo ra 1 vùng chọn mới và huỷ vùng chọn đang có trên ảnh.
2: Add to selection: vùng chọn sắp tạo sẽ được nối thêm vào vùng chọn đang có trên ảnh.
3: Subtract from selection: vùng chọn sắp tạo ra sẽ được trù bớt ra khỏi vùng chọn đang có trên ảnh
4: Intersect with selection: vùng sắp chọn ra sẽ giao với vùng chọn đang có trên ảnh, phần giao của chúng trở thành vùng chọn sau cùng.
5: Feather: trị số trong ô Feather làm tăng độ mờ xốp của đường viền của vùng chọn, làm cho vùng chọn này sau khi copy, cắt dán hoặc tô màu trở nên dịu hơn và hoà nhập tốt hơn với các hình ảnh ở bên dưới nó.
Khi bạn chọn công cụ Brush Tool thì bảng Options sẽ như sau:
![]()
1: Chọn kiểu và kích cỡ công cụ (trong hình đang là cỡ 13)
2: Chọn chế độ tô màu (Mode)
3: Độ đậm của vệt màu (Opacity)
4: Lưu lượng của vệt màu (Flow)
Bảng Options với công cụ văn bản (Type Tool):
![]()
1: Chọn kiểu chữ
2: Cách viết chữ
3: Cỡ chữ
4: Độ cứng của chữ
5: Cách gióng hàng chữ
6: Chọn màu chữ
7: Một số kiểu chữ biến dạng mỹ thuật
8: Mở bảng Character và Paragraph để hiệu chỉnh chi tiết hơn
2. Bảng Navigator
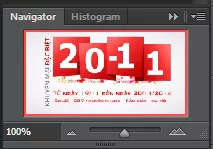
Bảng này giúp bạn chọn và phóng lớn nhanh 1 vùng trên ảnh để quan sát và thao tác.
Bấm chuột vào thanh tab có mang tên Navigator để mở ra bảng này, hoặc chọn lệnh Navigator (Menu Window) nếu chưa có nhóm bảng Navigator-Infor trên màn hình.
Di chuyển thanh trượt bên dưới bảng để ấn định 1 tỷ lệ phóng to cho ảnh rồi di chuyển khung chọn đến vị trí cần thao tác. Ảnh ở trên màn hình sẽ thay đổi tương ứng theo.
3. Bảng Info
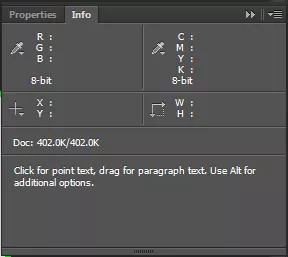
Bảng Info thể hiện toạ độ của con trỏ chuột và độ đậm nhạt của các màu căn bản tại điểm toạ độ đó.
2 ô trên (RGB và CMYK) biểu hiện sắc độ các màu tại điểm toạ độ theo 2 hệ màu RGB và CMYK.
2 ô dưới:
X,Y là toạ độ của con trỏ chuột
W,H là kích thước của vùng chọn sau khi đã dùng công cụ chọn
4. Bảng Color
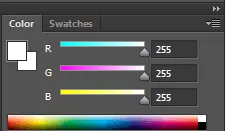
Bảng này giúp bạn chọn nhanh và chính xác màu Foreground color và màu Background color bằng cách lần lượt bấm con trỏ chuột vào 2 ô màu trong bảng này rồi dùng 1 trong 2 cách sau:
Cách 1: Bấm nút Options của bảng – chọn hệ màu (Grayscale.RGB hoặc CMYK) rồi nhập giá trị của các màu gốc (màu đỏ, xanh lục và xanh dương cho hệ RGB hoặc xanh lơ, đỏ cánh sen, vàng, đen cho hệ CMYK)
Cách 2: Đưa con trỏ chuột vào thanh màu mẫu bên dưới bảng color, con trỏ chuột sẽ biến thành hình dáng 1 ống hút. Dùng ống hút này trích lấy màu ở điểm thích hợp. Màu vừa được hút xong sẽ thể hiện trong ô kiểm soát màu của bảng color cũng như trên thanh công cụ.
5. Bảng Swatches
Bảng Swaches giúp ta chọn nhanh màu mặt (Foreground color) bằng cách bấm con trỏ chuột (dạng ống hút màu) vào ô màu thích hợp nhất.
6. Bảng Styles
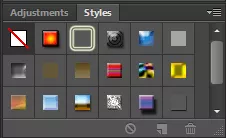
Bảng Styles tập trung một số kỹ xảo tạo sẵn mà bạn có thể ứng dụng nhanh cho 1 layer để đạt hiệu quả thẩm mỹ.

Có thể bạn quan tâm
SEOViP – Khóa học SEO tại SEOViP giúp doanh nghiệp phát triển bền vững
Tại Sao Đàn Piano Điện Yamaha Được Ưa Chuộng Tại Đà Nẵng?
Phế liệu Phát Lộc thu mua phế liệu tại Quảng Ngãi